How to Configure the Bridge Mode on the TL-WR702N(Another case)
This Article Applies to:
Note: This FAQ is only suitable for TL-WR702N with firmware version 130528 or later.
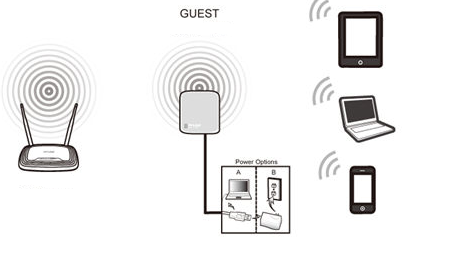
Definition:The TL-WR702N borrows existing wireless Internet and broadcasts it using a different network name(SSID) and password. This application can create two individual networks for two groups of users sharing one Internet.
Scenario: Small restaurant,shop,bar,home,office and others where Internet service needs to be provided for guests without revealing the password of the existing network for hosts.
Information of Root Router:
· LAN IP:192.168.0.1
· SSID:TP-Link_WPSdb967c112c
· Encryption Type:WPA2-PSK
· Passphrase:11111111
Configuration on Bridge:
Step1
Connect the computer to the 702N with an Ethernet cable. Open the web browser and type the IP address http://192.168.0.254 into the address bar and then Press Enter.

Step 2
Type the username and password into the boxes of the login page, the default username and password both are admin, then press Enter.
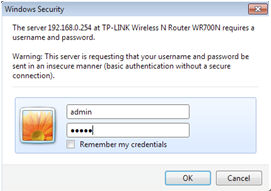
Step 3
Go to Quick Setup-> Click Next
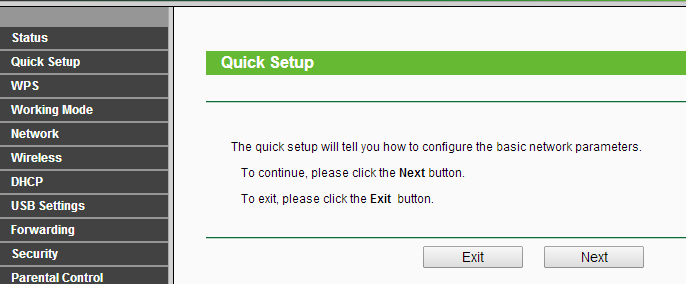
Step 4
Select Bridge-> Click Next
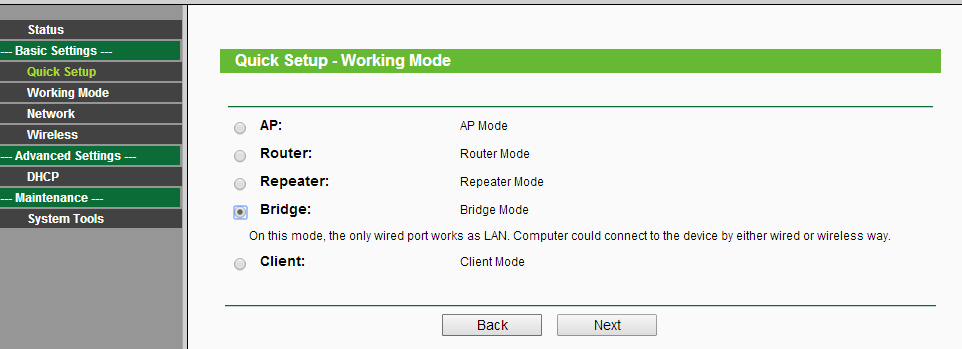
Step 5
Create a guest wireless network name for WR702N as the SSID.Select your current location as the Region.Click Survey.
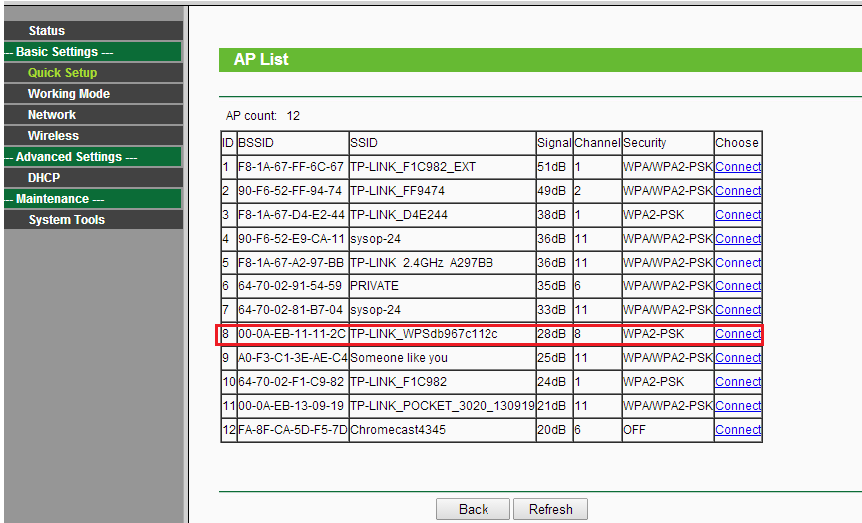
Step 6
Locate your router network name under the SSID column, remember the Channel(The channel your wireless network is using)-> Click Connect
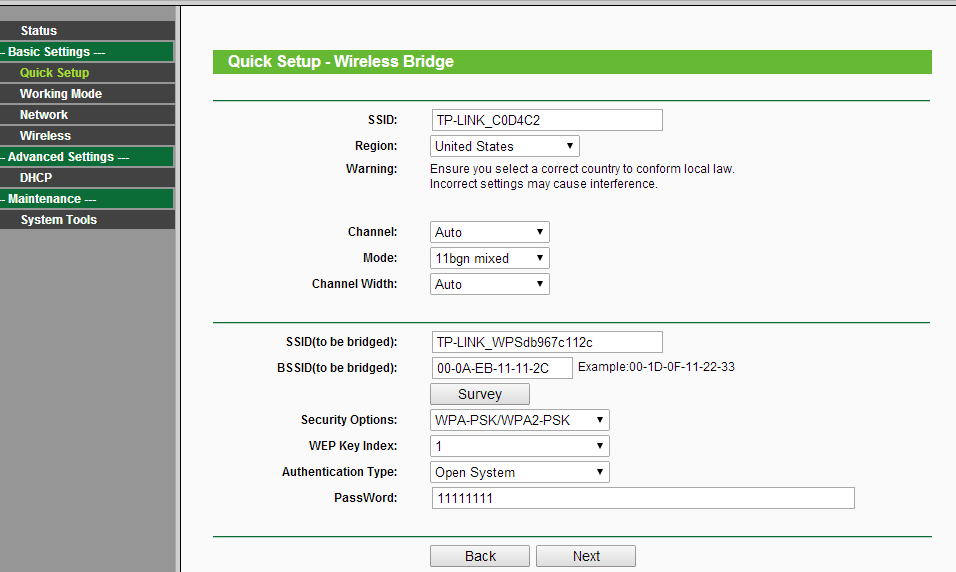
Step 7
Channel: Please select the same channel that your existing wireless network is using.
Security Options: (Please match Security Options with your existing router)
Password: (Please match Security Password with your existing router)
Click: Next
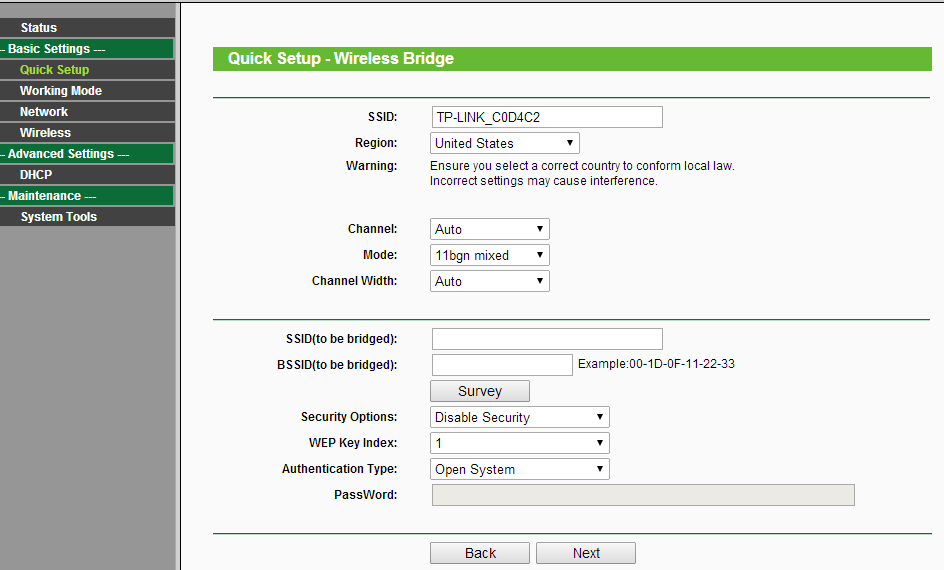
Step 8
If you want to provide an open network to your guest, please select Disable Security. Otherwise, select Enable Security and create a guest wireless password as the PSK Password.Click Next
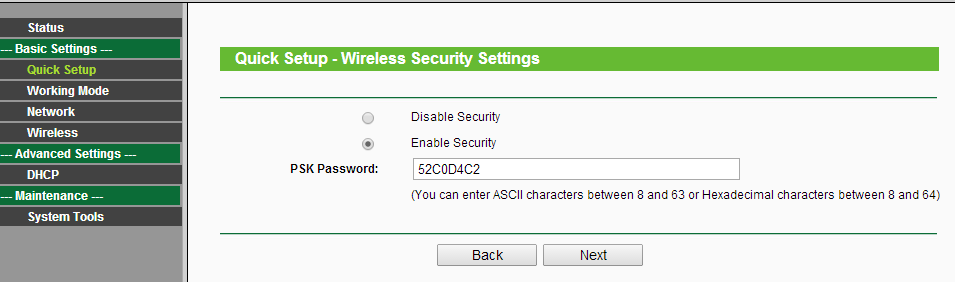
Step 9
Click: Reboot, and wait until it goes to 100%
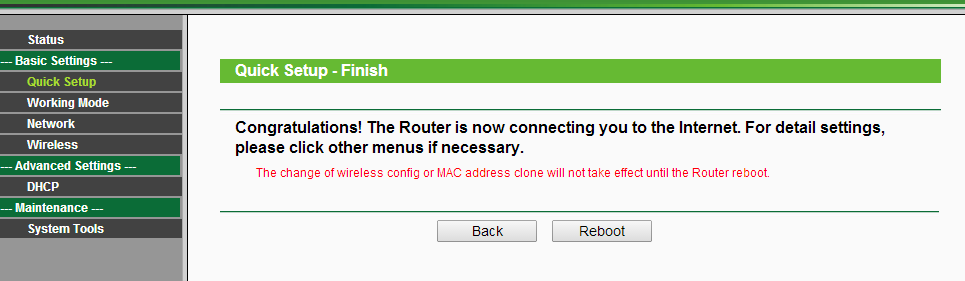
Step 10
You may now relocate the WR702N to a centralized location in order to broadcast a guest network.
Congratulations! You have created a temporary guest wireless network which shares the internet without exposing your wireless password.
Get to know more details of each function and configuration please go to Download Center to download the manual of your product.
Is this faq useful?
Your feedback helps improve this site.
TP-Link Community
Still need help? Search for answers, ask questions, and get help from TP-Link experts and other users around the world.