How to Set Up Port Forwarding Feature on My TP-Link SMB Router?
This Article Applies to:
Step 1
Open the web browser and type the IP address of the router (default is 192.168.1.1) into the address bar and then Press Enter.
Step 2
Type the username and password in the login page, the default username and password both are admin.
Step 3
Click Forwarding->Virtual Servers on the left side, and then click Add New… button.

Step 4
Type the Service port which you want to open and the IP Address of your computer; Select Protocol to TCP, UDP or ALL; Change Status to Enabled

Step 5
Click Save button to save the settings.
Suitable for: TL-R470T+ V2, TL-R480T+ V5, TL-ER5120, TL-ER6120
Step 1
Open the web browser and type the IP address of the router (default is 192.168.0.1) into the address bar and then Press Enter.
Step 2
Type the username and password in the login page, the default username and password both are admin.
Step 3
Click Advanced->NAT->Virtual Servers on the left side
Step 4
Type Name, the External Port and Internal Port which you want to open, Select Protocol, Enter your Internal Server IP address and Click on Activate.
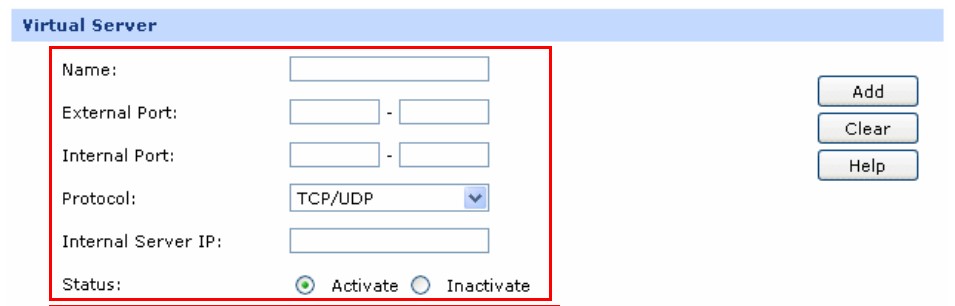
Step 5
Click on Add.
Get to know more details of each function and configuration please go to Download Center to download the manual of your product.
Is this faq useful?
Your feedback helps improve this site.
TP-Link Community
Still need help? Search for answers, ask questions, and get help from TP-Link experts and other users around the world.


