How to Configure Link Backup on Dual WAN Router
With Link Backup function, the router will switch all the new sessions from dropped line automatically to another to keep an always on-line network. You can configure the Link Backup function based on actual need to reduce the traffic burden of WAN port and improve the network efficiency.
Step 1 Select “Load Balance” in the Advanced menu and choose “Link Backup”:
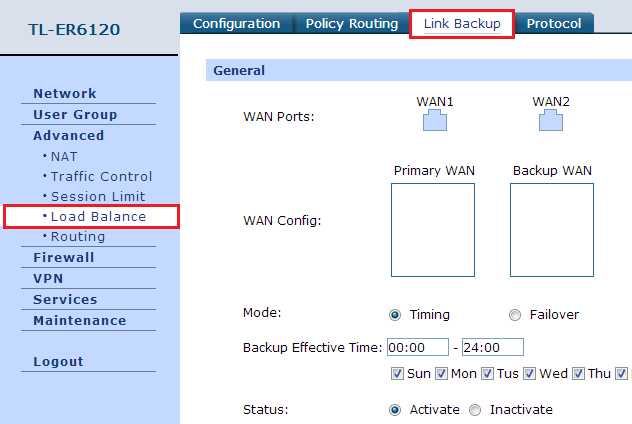
Step 2 When your cursor points at the WAN port icon, two buttons will appear: +P means add this WAN port to primary WAN. +B means add this WAN port to backup WAN, just click on it and the WAN port will be configured as you want, and displayed in the WAN Config box:
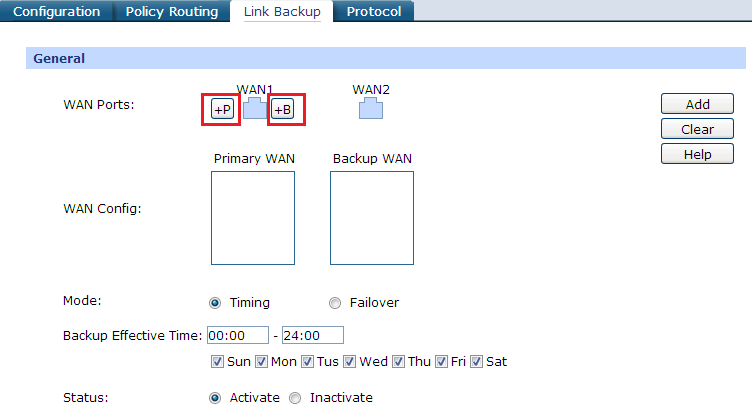
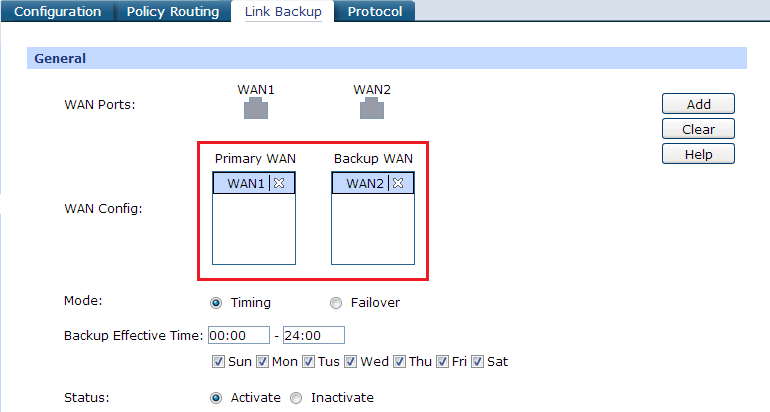
Step 3 You could choose mode of link backup as Timing or Failover. In timing mode, you could configure effective time for the link backup, in failover mode, you could configure the rule of link backup when primary WAN is down:
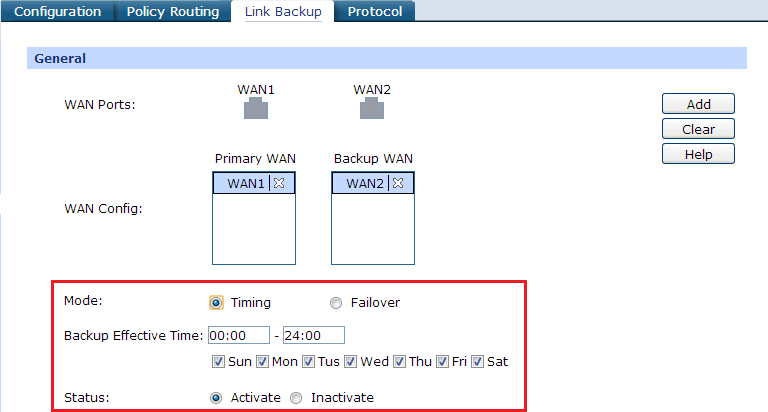
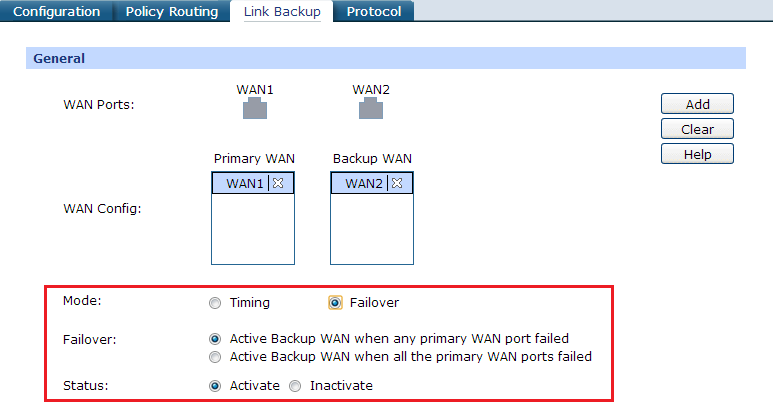
Step 4 When you finish, click “Add” to save your link backup rule, it will be displayed when done.
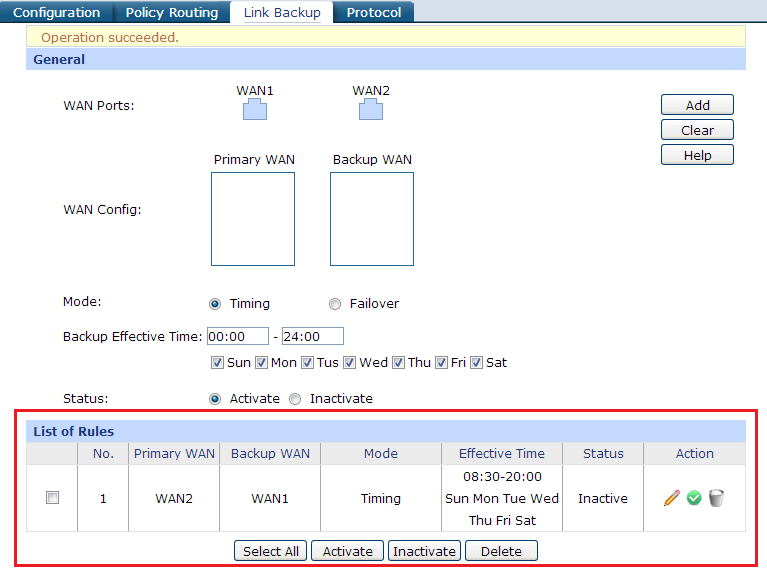
When you finish these steps above, the router could backup your line and switch data transmission between different WAN ports much flexibly as you configured.
Note:
1. Once link backup rule is set, in timing mode, the backup WAN is disconnected when it’s not within the effective time. In failover mode, the backup WAN is disconnected when the primary WAN is detected normal.
2. The Link Backup feature should be used with Online Detection. In online detection, auto mode use PING and DNS lookup to detect the route to gateway of WAN port, if you want specific route detection, we suggest user to use Manual mode.
Is this faq useful?
Your feedback helps improve this site.
TP-Link Community
Still need help? Search for answers, ask questions, and get help from TP-Link experts and other users around the world.










