¿Cómo configurar el Modo Router en el TL-WR700N?
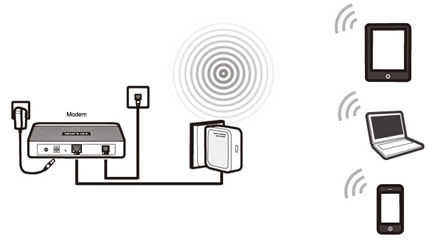
Definición: El TL-WR700N es conectado a un módem de cable o DSL y funciona como router inalámbrico regular.
Aplicación: El acceso a Internet desde el módem de cable o DSL está disponible para un usuario pero más usuarios necesitan compartir el Internet.
Conexión Física
Paso 1:
Conectar el WR700N directamente al puerto Ethernet de su computadora mediante un cable Ethernet;
Paso 2:
Encender el WR700N
.png)
Configuración Inicial de la Computadora – Para Windows 7, Vista & XP (Para Mac OS X, por favor vaya a la página 3)
Paso 1:
Windows 7 &Windows Vista: Ir a Start->Control Panel ->Network and Sharing Center (Inicio -> Panel de Control -> Centro de Redes y Recursos)
Windows XP : Ir a Start->Control Panel->Network Connections (Inicio -> Panel de Control -> Conexiones de Red)
.jpg)
Paso 2:
Windows 7 : Ir a Network and Sharing Center->Change Adapter settings (Centro de Redes y Recursos -> Cambiar la Configuración del adaptador)
Windows Vista : Ir a Network and Sharing Center->Manage Network Connections (Centro de Redes y Recursos -> Administrar conexiones de red)
Windows XP : (Ir al Siguiente Paso)
.png) Paso 3:
Paso 3:
Windows 7, Vista and XP : Dar clic derecho en Local Area Connection (Conexión de área Local) > Seleccionar Properties (Propiedades) > Dar doble clic en Internet Protocol Version 4 (TCP/IPv4) or Internet Protocol (TCP/IP) ( Protocolo de Internet Versión 4 (TCP/IPv4) o Protocolo de Internet (TCP/IP)) para Windows XP.
.png)
Paso 4:
Windows 7, Vista and XP : Seleccione “ Use the Following IP address” (Usar la siguiente dirección IP)
Escribir la siguiente información:
1. IP Address (Dirección IP): 192.168.0.10
2. Subnet Mask (Máscara de Subred): 255.255.255.0
Dar clic en OK para salir.
Dar clic en OK de nuevo para aplicar las configuraciones
.png)
Configuración Inicial de la Computadora – Para Mac OS X
Ir a Apple >System Preferences->Network-> Highlight Ethernet - >Configure IPv4 (Apple -> Preferencias del Sistema -> Red -> Resaltar Ethernet ->Configurar IPv4): Usando DHCP con la dirección manual
Ingresar la dirección IPv4: 192.168.0.10
Dar clic en Aplicar
.jpg)
Acceder a la Página de Administración
Abrir el Navegador de Internet > Escribir 192.168.0.254 en la barra de direcciones -> Presionar Enter
.jpg)
Ingresar el Nombre de Usuario predeterminado: admin
Ingresar la Contraseña predeterminada: admin
Dar clic en OK
.jpg)
Ejecutar Configuración Rápida
Paso 1:
Ir a Quick Setup (Configuración Rápida) -> Dar clic en Next (Siguiente)
.jpg)
Paso 2:
Seleccionar Router- > Dar clic en Next (seleccionar)

Paso 3:
Personalizar su nombre (SSID) y contraseña inalámbricos
Radio Inalámbrico: Activar
SSID: (Renombrar Su Nombre Inalámbrico)
Región:(Seleccionar Su Ubicación Actual)
Canal: Auto
Modo: 11bgn mezclado
Ancho de Canal: Auto
Opciones de Seguridad: WPA-PSK/WPA2-PSK
Contraseña (Password) PSK: (Crear una Contraseña Privada)
Dar clic en Next (Siguiente)

Paso 4:
Seleccionar la Conexión WAN que su ISP está usando. Para la mayoría de DSL e ISP de cable , usan IP Dinámico.
Si no está seguro, por favor consulte en servicio al cliente de su ISP.

Los procedimientos son diferentes de acuerdo al Tipo de Conexión que seleccione.
1) Seleccione IP Dinámico, y dé clic en Next (siguiente);
2) Seleccione PPPoE , ingrese el Nombre de usuario y Contraseña suministrados por el ISP y después dé clic en Next (siguiente);

3) Seleccione IP Estático, ingrese los parámetros IP suministrados por el ISP y después dé clic en Next (siguiente);

Paso 5:
Dar clic en: Reboot , y esperar hasta que llegue al 100%
.jpg)
Al mismo tiempo por favor reinicie su módem.
Relocalizar el WR700N
Ahora puede conectar el WR700N directamente en el puerto Ethernet de LAN en la parte posterior de su Módem.
¡Felicidades! Puede compartir su internet a múltiples dispositivos inalámbricos.
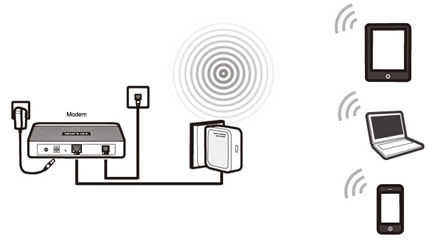
Reversión de la Computadora Final – Para Windows 7, Vista & XP (Para Mac OS X, por favor vaya a la página 9)
Paso 1:
Windows 7 &Windows Vista: Ir a Start->Control Panel ->Network and Sharing Center (Inicio -> Panel de Control -> Centro de Redes y Recursos)
Windows XP : Ir a Start->Control Panel->Network Connections (Inicio -> Panel de Control -> Conexiones de Red)
.jpg)
Paso 2:
Windows 7 : Ir a Network and Sharing Center->Change Adapter settings (Centro de Redes y Recursos -> Cambiar la Configuración del adaptador)
Windows Vista : Ir a Network and Sharing Center->Manage Network Connections (Centro de Redes y Recursos -> Administrar conexiones de red)
Windows XP : (Ir al Siguiente Paso)
.png)
Paso 3:
Windows 7, Vista and XP : Dar clic derecho en Local Area Connection (Conexión de área Local) > Seleccionar Properties (Propiedades) > Dar doble clic en Internet Protocol Version 4 (TCP/IPv4) or Internet Protocol (TCP/IP) ( Protocolo de Internet Versión 4 (TCP/IPv4) o Protocolo de Internet (TCP/IP)) para Windows XP.
.png)
Paso 4:
Windows 7, Vista and XP : Seleccionar “Obtain IP address automatically” (Obtener la dirección IP automáticamente) y “Obtain DNS server address automatically” (Obtener la dirección del servidor DNS automáticamente)
Dar clic en OK para salir.
Dar clic en OK de nuevo para aplicar las configuraciones.
.png)
Reversión de la Computadora Final – Para Mac OS X
Ir a Apple >System Preferences->Network - >Highlight Ethernet ->Configure IPv4 (Apple -> Preferencias del Sistema -> Red -> Resaltar Ethernet ->Configurar IPv4): Usando DHCP
Dar clic en “Apply” (Aplicar)
.jpg)
¿Es útil esta pregunta frecuente?
Sus comentarios nos ayudan a mejorar este sitio.