¿Cómo configurar el Modo Router inalámbrico N de alta potencia TL-WR841HP V5? (nuevo logo)
TL-WR841HP( V5 )
Recent updates may have expanded access to feature(s) discussed in this FAQ. Visit your product's support page, select the correct hardware version for your device, and check either the Datasheet or the firmware section for the latest improvements added to your product. Please note that product availability varies by region, and certain models may not be available in your region.
Este modo permite que varios usuarios compartan conexión a Internet a través de ADSL / Cable Modem.
Aquí toma TL-WR841HP para demostración.
Configuración Rapida
1. Siga los pasos a continuación para conectar su router.
Si su conexión a Internet es a través de un cable Ethernet desde la pared en lugar de a través de un módem DSL / Cable / Satélite, conecte el cable Ethernet directamente al puerto WAN del router y luego siga los pasos 4 y 5 para completar la conexión del hardware.
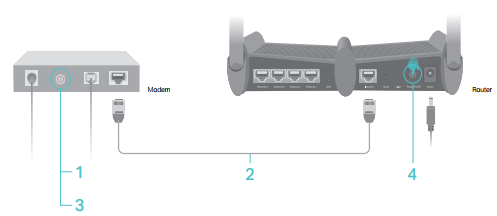
1) Apague el módem y retire la batería de respaldo si tiene una.
2) Conecte el módem al puerto WAN (Puerto Azul) de su router con un cable Ethernet.
3) Encienda el módem y luego espere unos 2 minutos para que se reinicie.
4) Conecte el adaptador de corriente al router TP-Link y enciéndalo.
5) Verifique que la conexión de hardware sea correcta verificando estos LED.

2. Conecte su computadora al router e inicie sesión. Para saber cómo hacerlo, consulte Cómo iniciar sesión en la página de administración web de High Power Wireless N Router. (nuevo logo)
3. Después de iniciar sesión correctamente, haga clic en Next/Siguiente para iniciar la Configuración rápida. Seleccione Wireless Router/Router inalámbrico y siga las instrucciones paso a paso para completar la configuración inicial.

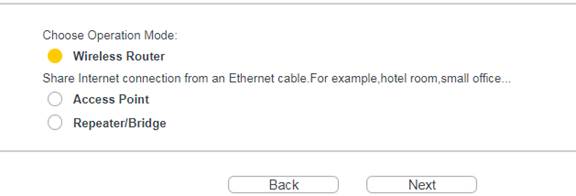
4. Elija el tipo de conexión WAN de acuerdo con su ISP. Marque Configuración más avanzada si necesita configurar la ID de IPTV / VLAN. Puede seleccionar su ISP de la lista o Personalizado. Haga clic en Next/Siguiente.
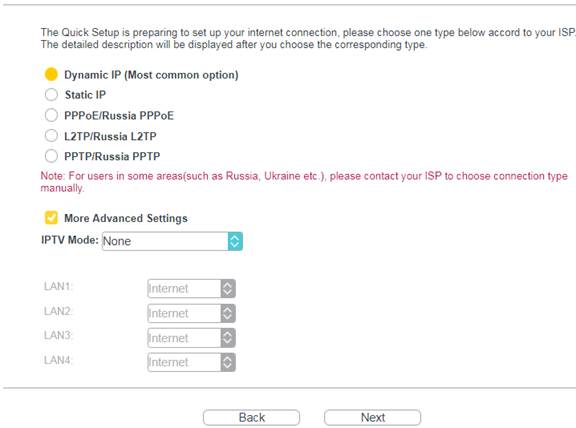
Para IP dinámica
Clonar la dirección MAC en consecuencia.
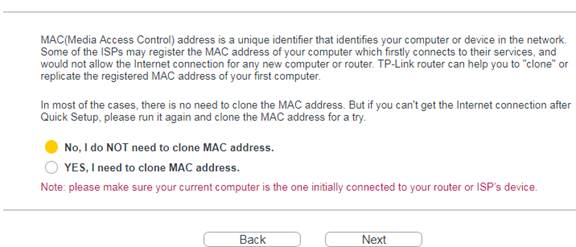
Para IP estática
Escriba la dirección IP y otra información proporcionada por su ISP.
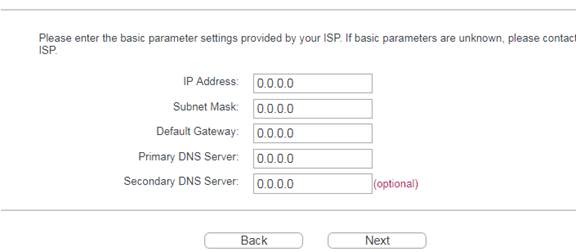
Para PPPoE
Ingrese el nombre de usuario y la contraseña proporcionados por su ISP.
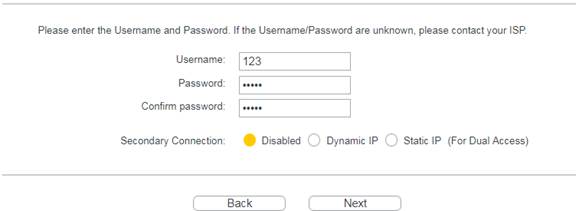
5. Mantenga el nombre predeterminado de la red inalámbrica y la contraseña inalámbrica o personalícelos. Haga clic en Next/Siguiente.
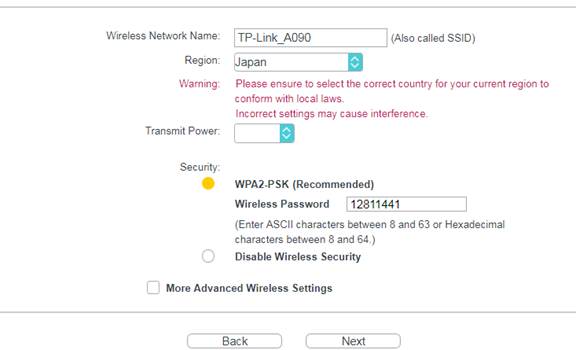
6. Haga clic en Save/Guardar. Espere a que el router se reinicie.
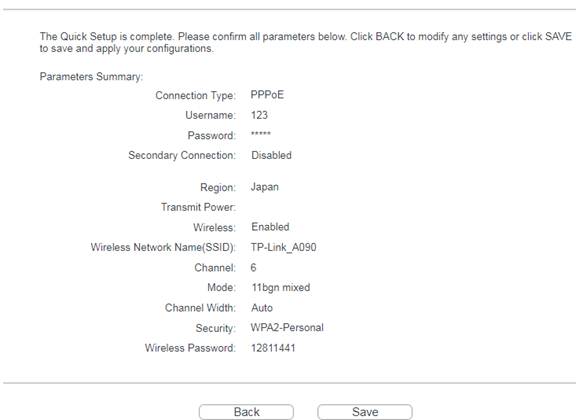
¡Disfrutar! Para los dispositivos inalámbricos, es posible que deba volver a conectarse a la red inalámbrica si ha personalizado el SSID (nombre de la red) y la contraseña durante la configuración.
Configuración Avanzada
1. Siga los pasos a continuación para conectar su router. estos pasos solo son para establecer conecxión a través de un módem DSL/Cable/ Satélite, conecte el cable Ethernet directamente al puerto WAN del router y luego siga los pasos para la conexión del hardware.
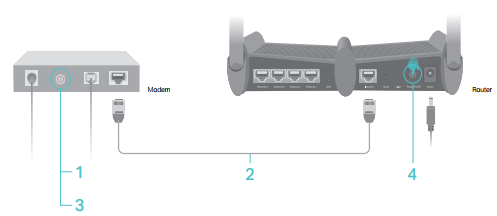
1) Apague el módem y retire la batería de respaldo si tiene una.
2) Conecte el módem al puerto WAN (Puerto Azul) de su router con un cable Ethernet.
3) Encienda el módem y luego espere unos 2 minutos para que se reinicie.
4) Conecte el adaptador de corriente al router TP-Link y enciéndalo.
5) Verifique que la conexión de hardware sea correcta verificando estos LED.

2. Conecte su computadora al router e inicie sesión. Para saber cómo hacerlo, consulte Cómo iniciar sesión en la página de administración web de High Power Wireless N Router. (nuevo logo)
3. Seleccione Network/Red -> LAN, Cambiaremos la dirección IP del equipo TP-Link para que esta sea diferente a la de su modem principal y evitar problemas en la red. Cambiaremos la IP por defecto de 192.168.0.1 a 192.168.2.1, clic en Save/Guardar:

Luego que este guarde la configuración establecida, desconecte de la corriente tanto el TP-Link como el módem principal, conecte el puerto WAN (Puerto azul) TP-Link por cable Ethernet a su módem principal, Luego conecte a la corriente el módem principal y luego de unos 10 segundos conecte el router TP-Link, aguarde que ambos equipos inicien completamente y Confirme que los LEDs correspondientes para verificar que la conexión del equipo.
Nota: en este proceso lo ideal es solo tener conectado el módem al TP-Link sin tener otro equipo conectado al módem principal.
En caso que desee cambiar el SSID (Nombre de la red inalambrica) y la contraseña que el equipo trae por defecto, debe ingresar nuevamente a la configuración WEB y desde la sección de Wireless configurarla:
Wireless/Inalambrico->WirelessSettings/Configuración Inalambrica cambie el nombre y seleccione Save/Guardar:

Por ultimo modifique la contraseña, Wireless Security/Seguridad Inalambrica escriba la contraseña que desee, y clic en Save/Guardar:
 En caso de ser necesario apague y prenda el TP-Link para que este tome los cambios.
En caso de ser necesario apague y prenda el TP-Link para que este tome los cambios.
Para conocer más detalles de cada función y configuración, vaya al Centro de descargas para descargar el manual de su producto.
¿Es útil esta pregunta frecuente?
Sus comentarios nos ayudan a mejorar este sitio.
¿Cuál es tu preocupación con este artículo?
- Insatisfecho con el producto
- Muy complicado
- Titulo confuso
- Eso no aplica a mi
- Demasiado vago
- Otro
Gracias
Agradecemos sus comentarios.
Haga clic aquí para comunicarse con el soporte técnico de TP-Link.
Productos recomendados
Este sitio utiliza cookies. Si continúa navegando por el sitio, acepta el uso que hacemos de las cookies. No volver a mostrar Más información .
Este sitio utiliza cookies. Si continúa navegando por el sitio, acepta el uso que hacemos de las cookies. No volver a mostrar Más información .
Cookies basicas
TP-Link
accepted_local_switcher, tp_privacy_base, tp_privacy_marketing, tp_smb-select-product_scence, tp_smb-select-product_scenceSimple, tp_smb-select-product_userChoice, tp_smb-select-product_userChoiceSimple, tp_smb-select-product_userInfo, tp_smb-select-product_userInfoSimple, tp_top-banner, tp_popup-bottom, tp_popup-center, tp_popup-right-middle, tp_popup-right-bottom, tp_productCategoryType
Chat en vivo
__livechat, __lc2_cid, __lc2_cst, __lc_cid, __lc_cst, CASID
Youtube
id, VISITOR_INFO1_LIVE, LOGIN_INFO, SIDCC, SAPISID, APISID, SSID, SID, YSC, __Secure-1PSID, __Secure-1PAPISID, __Secure-1PSIDCC, __Secure-3PSID, __Secure-3PAPISID, __Secure-3PSIDCC, 1P_JAR, AEC, NID, OTZ
Cookies de análisis y marketing
Las cookies de análisis nos permiten analizar sus actividades en nuestro sitio web para mejorar y adaptar la funcionalidad de nuestro sitio web.
Nuestros socios publicitarios pueden configurar las cookies de marketing a través de nuestro sitio web para crear un perfil de sus intereses y mostrarle anuncios relevantes en otros sitios web.
Google Analytics y Google Tag Manager
_gid, _ga_<container-id>, _ga, _gat_gtag_<container-id>
Google Ads y DoubleClick
test_cookie, _gcl_au
Meta Pixel
_fbp
Crazy Egg
cebsp_, _ce.s, _ce.clock_data, _ce.clock_event, cebs
lidc, AnalyticsSyncHistory, UserMatchHistory, bcookie, li_sugr, ln_or
4.0-A_normal_1584497144160j.png)