How to block or unblock a device from my Wi-Fi network via Tether
Case 1 For Wi-Fi 6/6E/7 Router, Wi-Fi 7 Range Extender
For example: Archer AX72/AXE95/BE800/BE900, RE800BE, Etc.
To block a device from the network via Tether
Step 1: Launch the Tether app, and tap Local Device to find your target device.
Step 2: Then you’ll see the following page. Tap More to manage your device.
Step 3: Tap Block List in the More page, tap + icon.


Step 4: Add a device by selecting the client or manually adding a MAC address.
- Select Clients



- Add by MAC Address



To unblock a device from the network via Tether:
Click on the icon to the right of the device and select Unblock.

Case 2 For other models
For example: Archer A8/C54/C5400/VR900/MR600, RE500/TL-WA854RE, Etc.
To block a device from the network via Tether
Step 1: Launch the Tether app, and tap Clients to go to the Clients page.
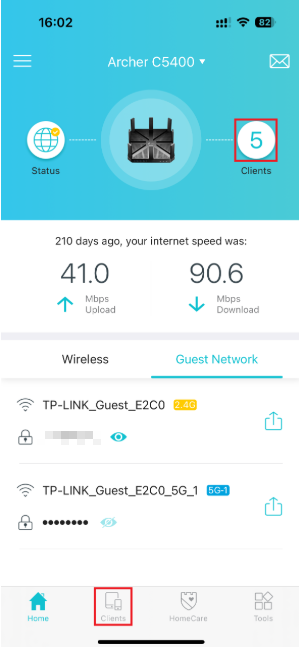

Step 2: Slide left the desired device to block it, then you will see this device in the Blocked Clients list.


Note
For some models, the blocked device can still connect to the Wi-Fi, but it cannot access the internet.
To unblock a device from the network via Tether:
In the Blocked Clients list section, slide left the desired device to unblock it, then you will see this device is moved to the corresponding Clients list.


Get to know more details of each function and configuration please go to Download Center to download the manual of your product.
Is this faq useful?
Your feedback helps improve this site.
TP-Link Community
Still need help? Search for answers, ask questions, and get help from TP-Link experts and other users around the world.

