How to configure DHCP Address Reservation (Broadcom Solution)
This Article Applies to:
Preparation: Check Ethernet adapter’s MAC address of computer.
Step 1
Click on windows key  + R key on the keyboard at the same time.
+ R key on the keyboard at the same time.
Step 2
Type “cmd” in the box, and then press OK.
Step 3
On the popping up black window, type command “ipconfig /all” and press Enter. It will show all current network adapters’ MAC address of this computer.
For example, MAC address of this computer’s ethernet adapter: 48-5B-39-42-51-93 (please write it down for later use)

Step 4
Open the web browser and type in http://192.168.1.1in the address bar and press Enter. The Username and Password are both “admin”.
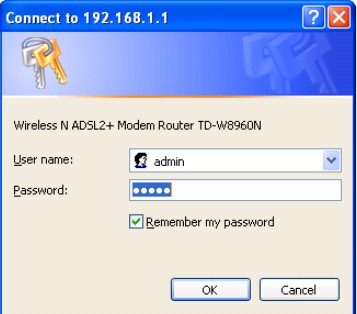
Step 5
Go to Advanced Setup-> LAN-> Static IP Lease List. Click on Add.
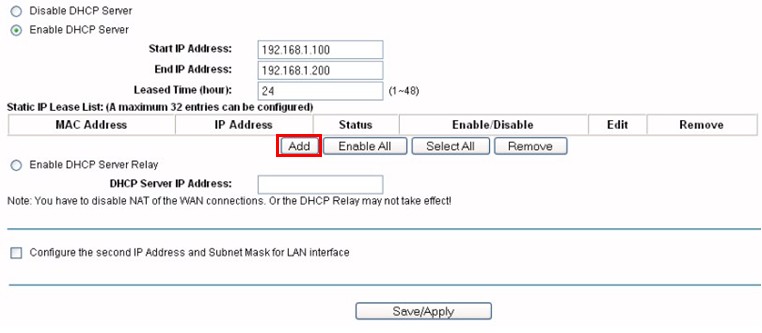
Step 6
In the new popping out window, please input the MAC address and IP address of the PC. Click on Save/Apply.
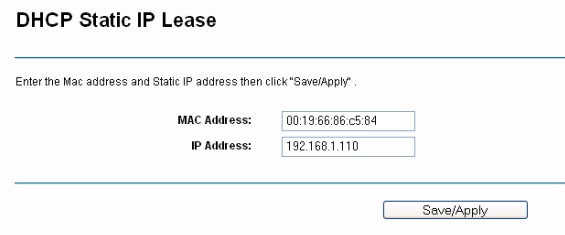
Step 7
You will see the new item added into the table. Click on Save/Apply. Click on Add to enter more items.
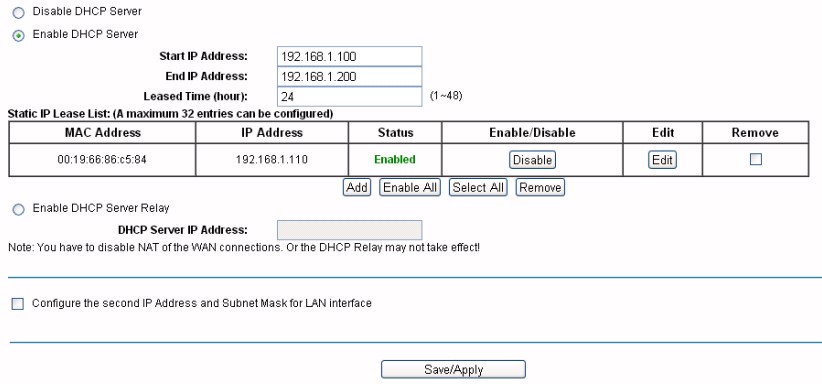
Is this faq useful?
Your feedback helps improve this site.
TP-Link Community
Still need help? Search for answers, ask questions, and get help from TP-Link experts and other users around the world.