How to add an extra Powerline adapter to the existing Powerline network by adding the the powerline key on the Utility(Green UI)
This Article Applies to:
In this scenario, Powerline adapter A and Powerline adapter B form a HomeplugAV Network, Powerline adapter C wants to join this network.
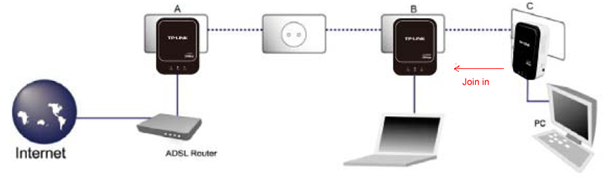
Actually, each Powerline device has a Password which is 16 characters on the bottom of its label. Add this Password to the existing Powerline network, the Extra Adapter will be added to the existing Powerline network
Please refer to the following steps to add the Password:
Step 1: Connect a PC to Powerline adapter A/B with an Ethernet cable.Plug adapter A/B and adapter C in the power socket.
Step 2: Open the Utility for the Powerline adapter or Wireless Powerline extender.
Please note: If the Utility hasn’t been installed yet, you need install it though the CD or download it from TP-Link website and install it.
All the TP-Link homeplug AV wired Powerline adapters share the same Utility and all the TP-Link homeplug AV wireless Powerline extenders share the same Utility(also called Powerline Scan).
Step 3: Add the Password for Adapter C.
I: If the adapter A/B is a wired Powerline adapter, refer to following steps:
a. On the Utility. go to Network tab, click on ‘Add’
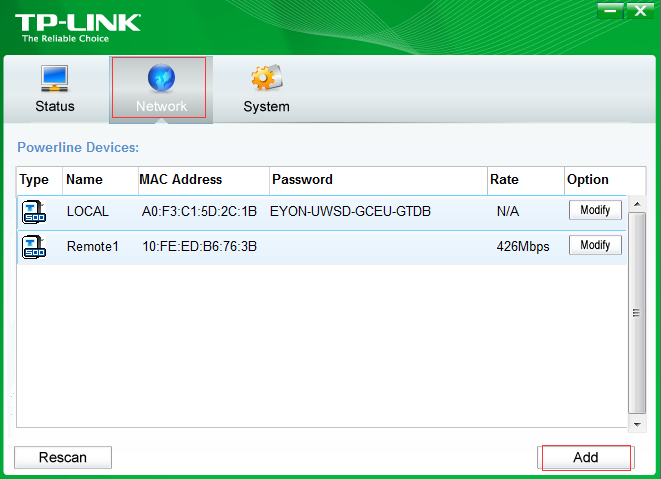
b. On the pop up window, type Password (16 characters on the bottom of Adapter C)in the ‘Device Password’. You can type anything for the ‘Device Name’. Then Save it.
Note: When you add password make sure adapter A/B and adapter C are both plugging into the power socket.
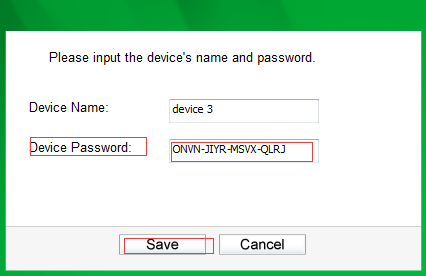
II: If the adapter A/B is a wireless powerline extender, refer to the following steps:
a. On the Utility(Also called Powerline Scan), Click on ‘connect’.
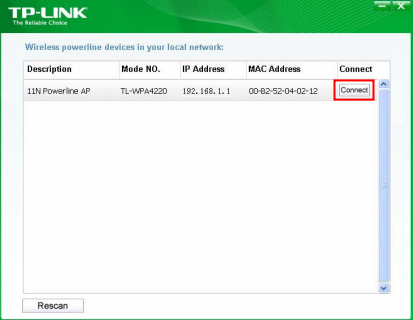
b. Type ‘admin’ in lower case for both login username and password.
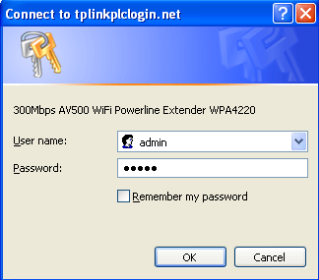
c. Select Powerline- > Station Settings, click on ‘Add new’ button
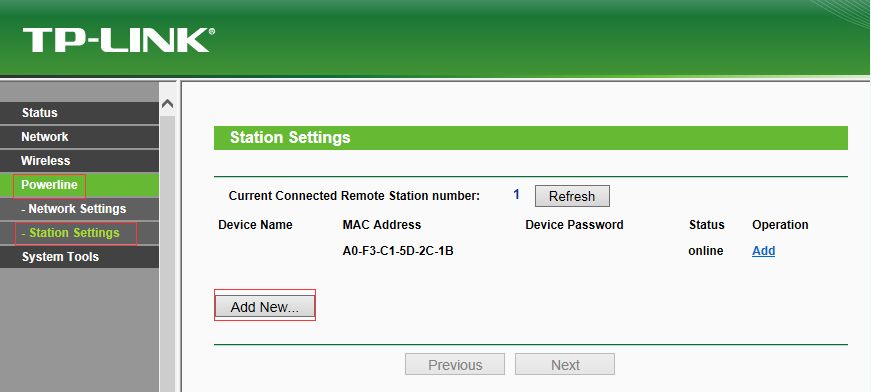
d. On the New window, Type Password (16 characters on the bottom of Adapter C) in the ‘Device Password’. You can type anything for the ‘Device Name’. Then Save it.
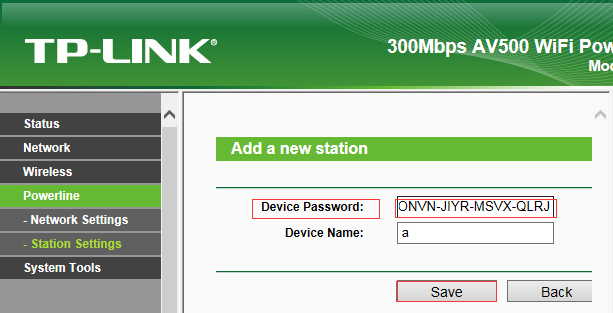
Note: When you add password make sure adapter A/B and adapter C are both plugging into the power socket.
Is this faq useful?
Your feedback helps improve this site.
TP-Link Community
Still need help? Search for answers, ask questions, and get help from TP-Link experts and other users around the world.
30_1576748452566m.jpg)