How to configure IPTV function on wireless router (For new logo)?
This article will introduce the configuration of the IPTV function and will guide you to configure this function correctly.
Note:
- If you have already accessed to Internet and IPTV function normally by default, please ignore this article, just keep the default settings of IPTV page.
- For the ISP Singtel, Please verify if you were issued with ONT before configuring the IPTV setting advice, IPTV setting is only required for Singtel Optical Network Terminal (ONT), and is not required if you are given Singtel Optical Network Router (ONR).

We will take Archer C9 as an example.
Part A: Introduce of IPTV setting page.
We can see the configuration webpage of the IPTV as below.
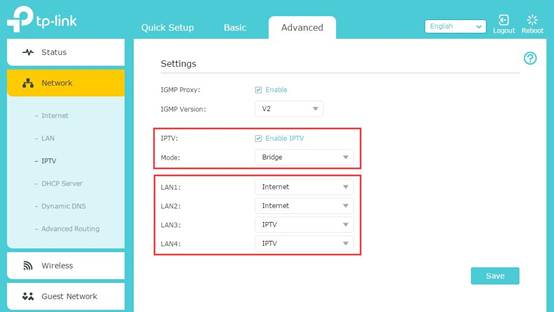
Please keep the IGMP Proxy and IGMP version as default, unless your ISP told you to modify. This article will guide you to configure the IPTV mode and LAN ports.
Part B: What’s the difference between different IPTV modes?
There are many “mode” available in the IPTV setting page, such as Bridge, Singapore-ExStream, Malaysia-Unifi, Malaysia-Maxis and Custom.
These modes are designed for different ISPs. In other words, the mode which you need to choice is up to your ISP.
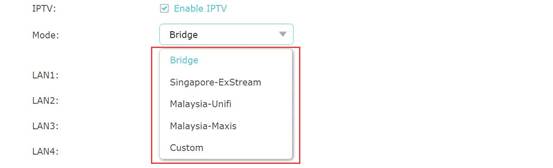
- Obviously, Singapore-ExStream, Malaysia-Unifi and Malaysia-Maxis are designed for specific ISPs in Singapore and Malaysia.
- Bridge mode doesn’t need you to type in VLAN information, we just use this mode when ISP doesn’t require VLAN settings.
- Custom mode is used for some of the ISPs which require 802.1Q VLAN settings for IPTV service.
Part C: How to configure IPTV function correctly in different mode?
- If your ISP is ExStream, Unifi or Maxis. Just select Singapore-ExStream, Malaysia-Unifi or Malaysia-Maxis mode. Then you need not to type in any information more if you choose these mode, just click “Save” to complete the configuration.
- Bridge mode is designed for other situations. If your ISP doesn’t require VLAN ID, or you can’t figure out the VLAN ID, you could try to use this mode. Please refer to the steps below to configure this mode.
a. Select the mode as Bridge. Then select one LAN port for IPTV service and save. Here I select LAN3 for IPTV service as an example.
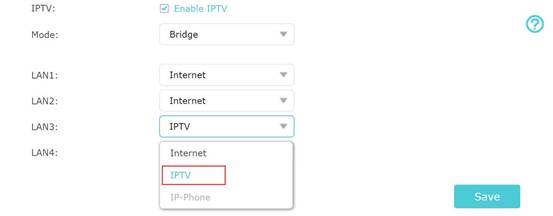
b. Then please connect STB to LAN3 and try the IPTV service
3. If your ISP is not in the list and needs VLAN settings. Please select Custom mode and type in the detailed parameters manually. You need check the information to your ISP at first. Please follow the steps below to configure.
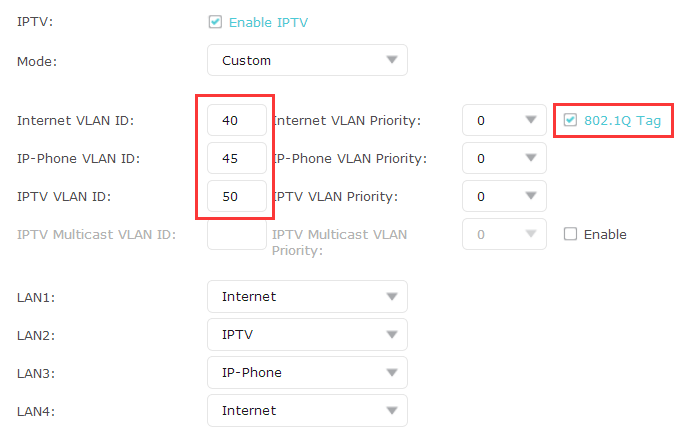
- Select mode as Custom, then you need to type in the VLAN ID for different services, the VLAN ID should be provided by your ISP. For example, if my ISP has told me that they use VLAN 40 for Internet service, VLAN 45 for VOIP service and VLAN 50 for IPTV service, I type in the parameters as above.
- The 802.1Q Tag and IPTV Multicast VLAN ID are up to your ISP, too. (Normally the 802.1Q Tag should be checked). And the priority need not to configure.
- Then set LAN ports for different services. For example, here I select LAN1 and LAN4 for Internet service, LAN2 for VOIP service and LAN3 for IPTV service. Please remember to click “Save”.
- Finally, connect computers to LAN 1 and LAN4 for internet access, connect IP Phone to LAN2 for VOIP service, and connect STB to LAN3 to watch IPTV.
Get to know more details of each function and configuration please go to Download Center to download the manual of your product.
Is this faq useful?
Your feedback helps improve this site.
TP-Link Community
Still need help? Search for answers, ask questions, and get help from TP-Link experts and other users around the world.
3.0&4.0-F_normal_1584493102128p.png)

1.0_normal_20210812031127k.png)