How to Manage CAPs in Different Subnets Using TP-Link AC Controller (Using L3 Switch as the DHCP Server for the CAPs)
In the network topology below, there are three VLANs (three subnets), which are VLAN1 (192.168.0.0/24), VLAN2 (192.168.1.0/24) and VLAN3 (172.30.30.0/24). Now we want TP-Link AC controller AC500 in VLAN1 (192.168.0.0/24) to manage CAP in VLAN2 (192.168.1.0/24). The gateway Router is TP-Link SMB router TL-R480T+.
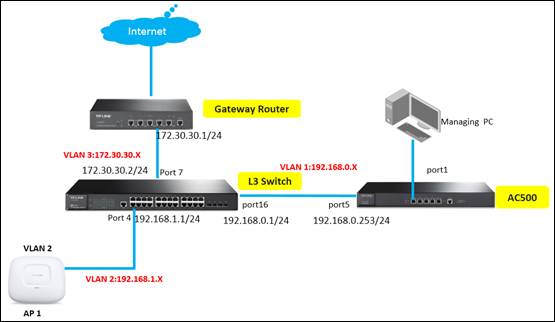
This document will introduce how to manage CAPs in different subnets using TP-Link AC controller (with L3 switch as the DHCP server of CAPs). For the configurations of multi-nets NAT function on TP-LINK SMB router, please refer to: FAQ-887.
Step 1: Configurations on TP-Link AC controller
Please connect TP-Link AC controller (port 5) to TP-Link L3 switch T2600G-28TS (port 16), and configure the interface IP address of AC controller’s default VLAN1 as 192.168.0.253. At the same time, please set AC controller’s default gateway as 192.168.0.1.

Step 2: Configurations on Layer 3 switch
2.1 Create VLAN2 and VLAN3. VLAN2 includes port 4, and VLAN 3 includes port 7.


2.2 Configure the interface IP addresses for VLAN2 and VLAN3.

2.3 Enable DHCP server and DHCP Option, set option 60 as ”TP-LINK” while option 138 as “192.168.0.253” (the AC controller’s IP address).

2.4 Configure DHCP Pool for CAPs in VLAN2 (192.168.1.0/24).

2.5 Configure the default static routing entry.

Step 3: Switch FIT mode on CAP, and connect CAP to TP-Link layer 3 switch T2600G-28TS (port 4).
Step 4: Settings on Gateway Router TL-R480T+.
4.1 Configure Static Routing for VLAN2 (192.168.1.0/24) subnet.

4.2 Configure Multi-nets NAT for VLAN2 (192.168.1.0/24) subnet.

Step 5: After all configurations, we can check CAP’s status in AC controller’s “AP Status” page. Here the following screenshot shows the CAP in VLAN2 (192.168.1.0/24) subnet managed by AC controller in VLAN 1 (192.168.0.0/24) subnet.

Create a SSID, bind it to the CAPs and connect your client device to CAP’s wireless network to see if you can go to Internet normally. It turns out you can go to Internet normally and AC controller can manage CAPs in different subnets.



Q&&A
What if AC controller cannot discover CAPs in different subnets?
Answer: Check if CAP has switched into “FIT” mode. Check if you have set up the right DHCP Option value. Check if you have set default gateway for AC.
What if AC can discover CAP, but CAP has no Internet Access?
Answer: Check if you have set up multi-nets NAT function on gateway router and set up the right routing entries on L3 switch. You should also check the DNS settings on DHCP Server IP address pool. Please refer to: FAQ-887.
Is this faq useful?
Your feedback helps improve this site.
TP-Link Community
Still need help? Search for answers, ask questions, and get help from TP-Link experts and other users around the world.









1.0_1505290145255s.jpg)
1.0_1505290425728l.jpg)