How to upgrade the firmware version of TP-Link 11N Wireless Router (new logo)
Notice:
Please find out the correct hardware version and read the important note before the upgrade.
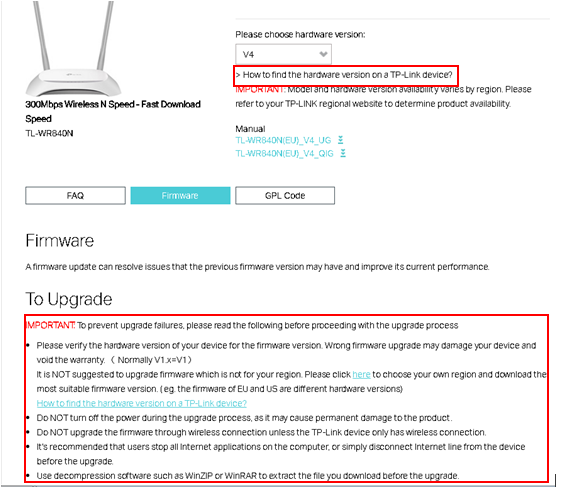
Step 1
Download the latest firmware version for your device, then use unzip tools such as WinZIP or WinRAR to extract the firmware to a folder.
The 6 digits in the firmware means the published date.
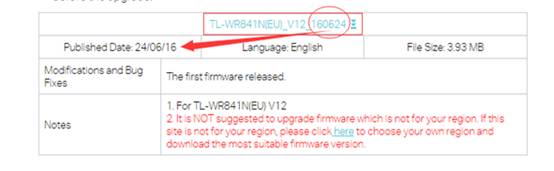
Note:
Please pay attention to the Notes of the firmware you downloaded. In some cases new firmware cannot support a backup file of the older firmware. If this is the case, you will need to reconfigure the router manually.
Step 2
Log into the router’s web management page:
How do I log into the web-based Utility (Management Page) of TP-Link wireless router?
Step 3
If the new firmware allows you to load a backup file you can follow this step. Click System Tools -> Backup & Restore. Click backup to make a backup file of your current config.
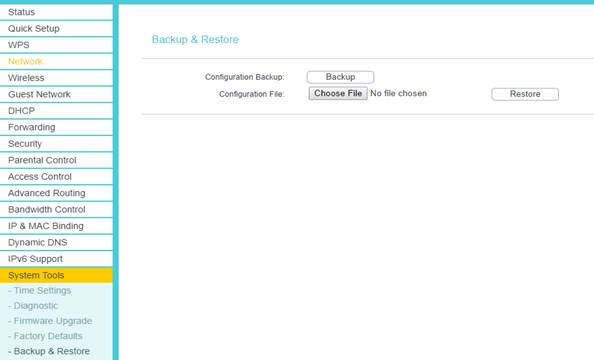
Step 4
Click on System Tools –> Firmware Upgrade, and click on Browse to find the extracted firmware.
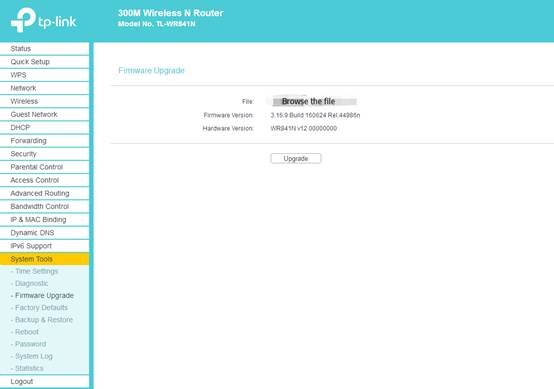
Step 5
Click the Upgrade button. The device will reboot automatically after the upgrading has been finished. Please wait about 3 minutes.
Step 6
It is recommended to restore the device to factory default to make sure the new usage takes effect. Click System Tools -> Factory Defaults, Click Restore Button.
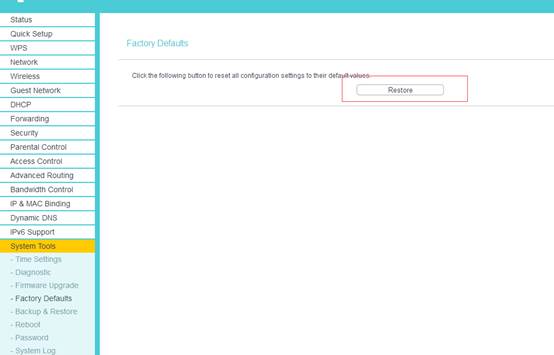
Step 7
Now the firmware update is complete. If the new firmware allowed to restore your configuration from the back-up file you created. If not you will need to manually reconfigure the router, it is recommended to use the Quick Setup Wizard for this.
To restore the configuration click System Tools > Backup and Restore. Click ‘Chose File’, Find the config file name and click ‘Open’. Then finally click ‘Restore’
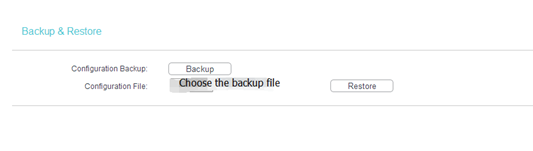
Get to know more details of each function and configuration please go to Download Center to download the manual of your product.
Полезен ли беше този ЧЗВ?
Вашите отзиви помагат за подобряване на този сайт.
3.0-A_normal_1584497085776k.png)

14.0-A_normal_1584497163963a.png)