How to view camera using QuickTime on Mac
This Article Applies to:
Firstly, to enter into the camera, you need to find the LAN IP address of it. Practically, there are 2 methods to find the LAN IP address of the camera:
Method 1: Find it on the router/modem:
1) Login to the web based utility of the Modem/router that the camera connected to. For example, if modem/router is the TP-Link modem/router, please visit the following website as reference:
2) Click on DHCP → DHCP Client List, check the IP address of the camera.
.jpg)
Method 2: Find it on Safari:
1) Run Safari, click on All Bookmarks → Bonjour, and you will find camera on the list. Double click it, you will be able to login to the web based utility of the camera.
.jpg)
2) In the page of camera, click on SETTING → BASIC → Network → Information → click “Use the following IP address” → check the IP address it obtained.
.jpg)
Secondly, after finding the LAN IP address of the camera, use the following link to access it:
rtsp://(LAN IP address of the camera):port/video.mp4
Notes: If the port is 554, just type in: rtsp://(LAN IP address of the camera)/video.mp4.
1. Click QuickTime Player → File → Open URL
.jpg)
2. Enter the rtsp link, for example:
rtsp://10.10.10.154/video.mp4
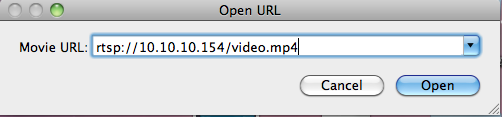
3. After buffering for a few seconds, the video and the audio will appear, and you can view the camera with sound on Mac.
.jpg)
Notes: To remotely view the camera, instead of LAN IP, the WAN IP address and the port number are needed.
If the port is 554, just type in the following address:
rtsp://(WAN IP address of the camera)/video.mp4
If the port number is no longer 554, please read the References below to find out the port number and visit the camera with the address below:
rtsp://(WAN IP address of the camera):port/video.mp4
References:
1. The WAN IP address is available on the Modem/Router.
2. How to find out the rtsp port number of camera:
Setting → Camera → General: You can check/change the rtsp port here.
.jpg)
Полезен ли беше този ЧЗВ?
Вашите отзиви помагат за подобряване на този сайт.