How to Share Your VIGI Devices with Your Families and Employees
With the Device Sharing feature, you can invite your families to manage the VIGI devices together.
Note:
1. Make sure the firmware of VIGI device and VIGI App are both up to date.
2. Some devices do not support the sharing feature for the time being. And the APP will prompt that the sharing feature is not supported.
Step 1. On the Me page, tap Device Sharing and select the device you want to share.
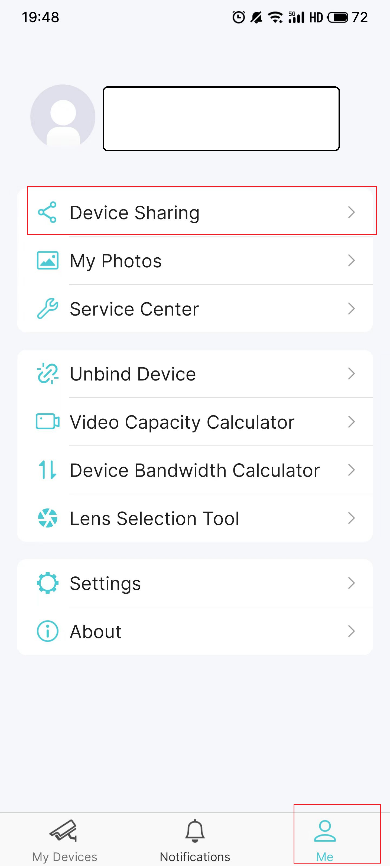
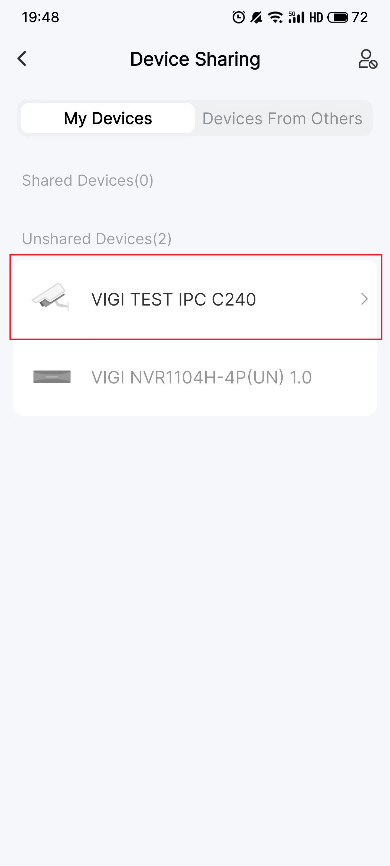
Step 2. Tap Share. Enter the invitee’s TP-Link ID, then tap Next.
If the invitee is new to TP-Link, please refer to the link to register your TP-Link ID: What is TP-Link ID and how to create a TP-Link ID?
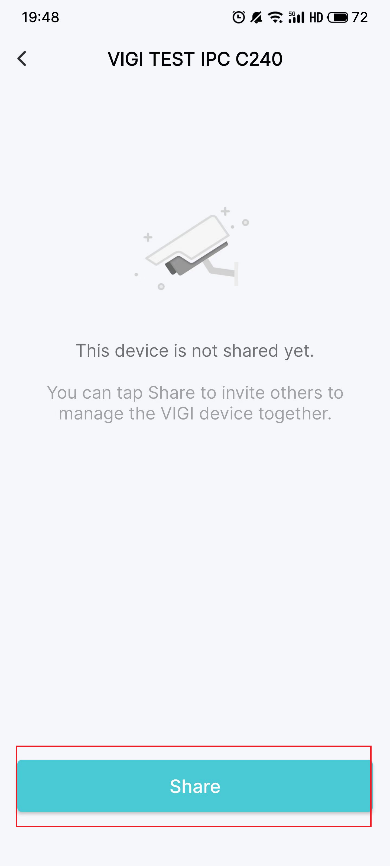
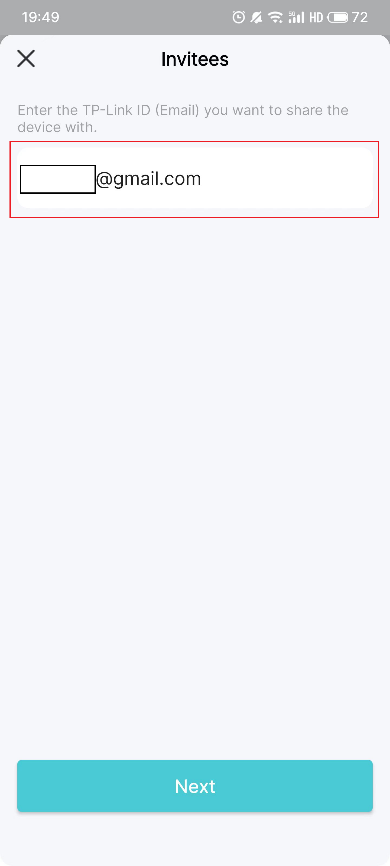
Step 3. Set the Permissions for the invitees. Note that there are two different permissions for your invitees. Watch Video will restrict their privilege to only watch live and playback. If you want to give permission to your invitee for control your VIGI devices, please assign Manage Device.
After selecting the permission for your invitee, click Share and Got It. Now the invitee can view the camera now.
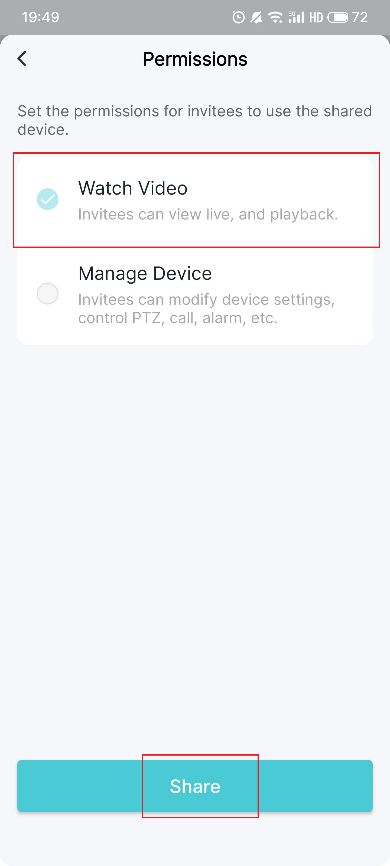
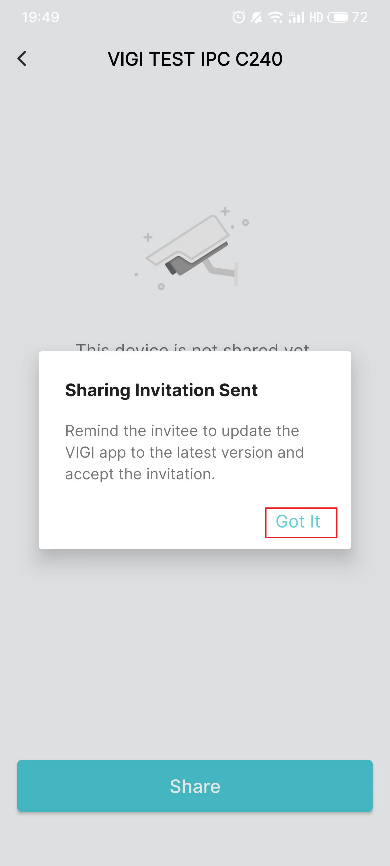
Step 5. Let the invitee log in to the VIGI app, check the invitation under Notifications and tap Accept. After that, the invitee can watch/manage this shared VIGI device.
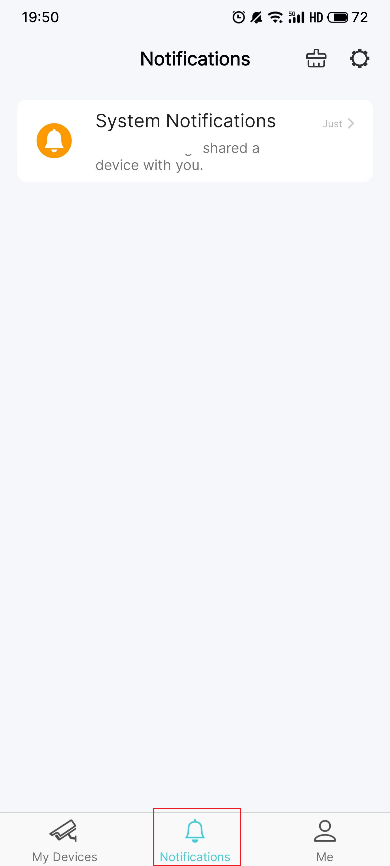
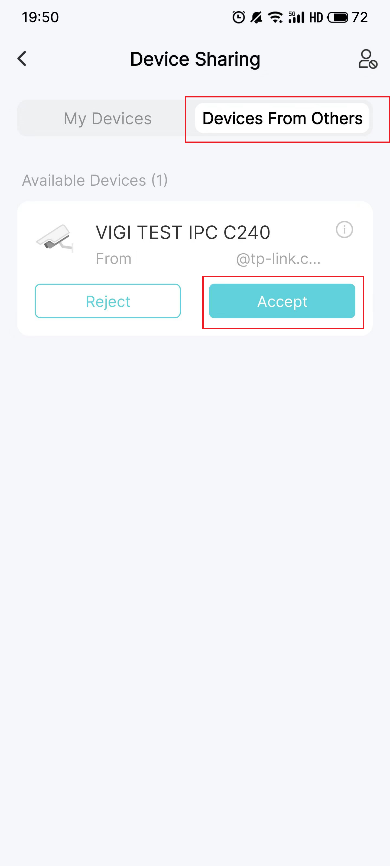
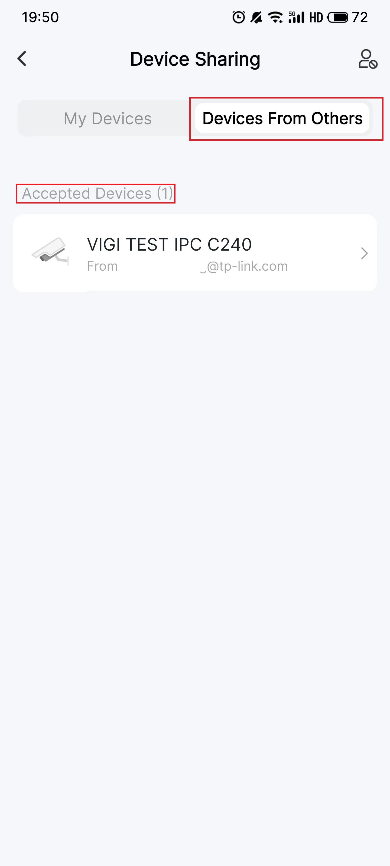
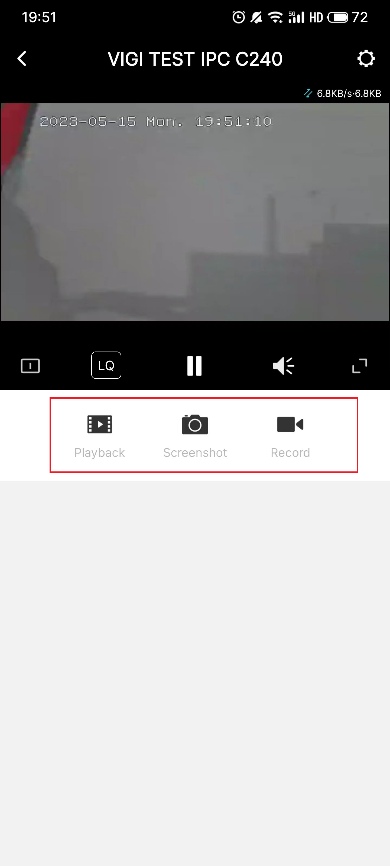
How to stop the device sharing
If you want to stop this Device Sharing, go to Me > Device Sharing > Shared Devices. Tap on the device that you want to stop sharing. Tap Delete and confirm your deletion.
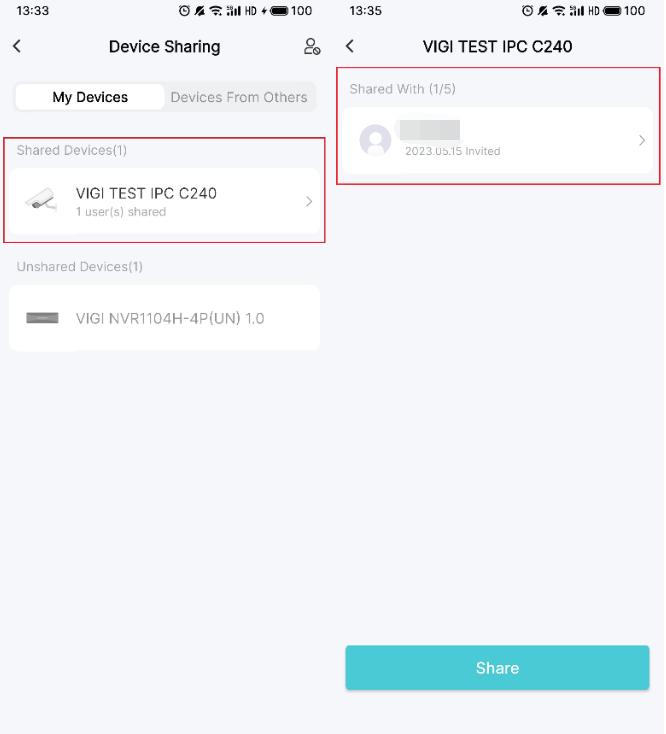
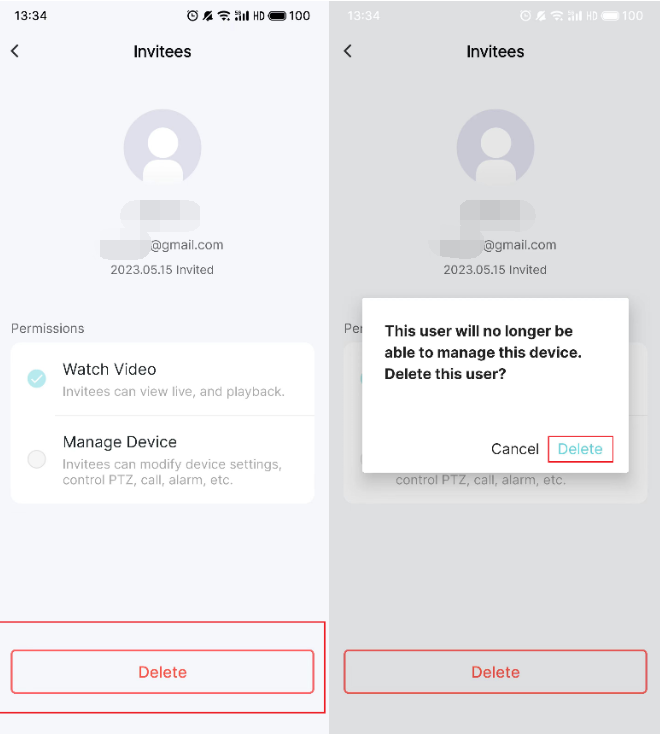
Please contact TP-Link technical support with the following information if you cannot share VIGI devices.
1) Your TP-Link ID or cloud account; invitee’s TP-Link ID;
2) The model number of your VIGI device and its firmware version;
3) VIGI APP version.
Полезен ли беше този ЧЗВ?
Вашите отзиви помагат за подобряване на този сайт.










