How to Configure OneMesh Range Extender via Tether app
Follow the steps below to configure OneMesh range extender via Tether app. Here takes RE300 for demonstration.
1. Plug the extender into an electrical outlet next to your router, and then wait until the Power LED turns solid on.
Note: For safety, only plug the extender in upright direction.
2. Launch the Apple App Store or Google Play Store and search TP-Link Tether or simply scan the QR code to download and install the app.

3. Go to Wi-Fi Settings and connect your device to the extender’s wireless network: TP-Link_Extender.
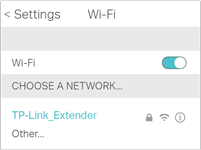
4. Launch Tether, select your extender from the Local Device list and create a password to log in.
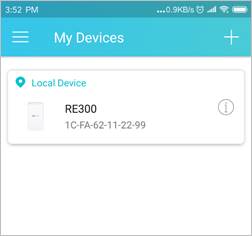
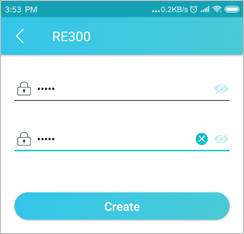
5. Follow app instructions to set up your extender connecting to your host router which supports OneMesh function.
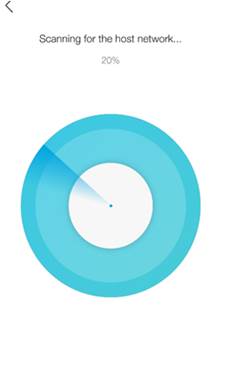
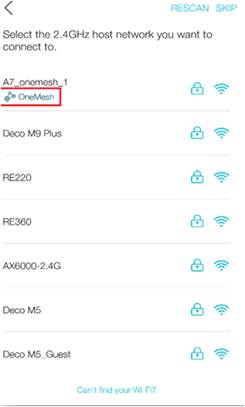
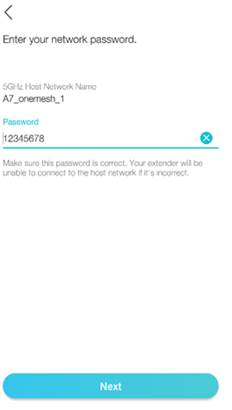
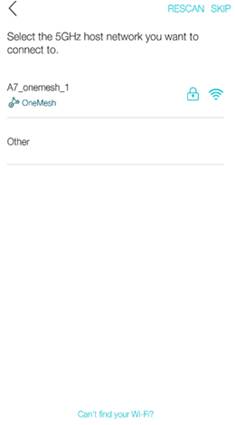
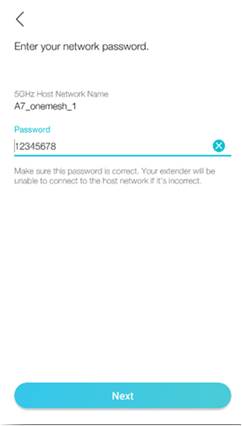
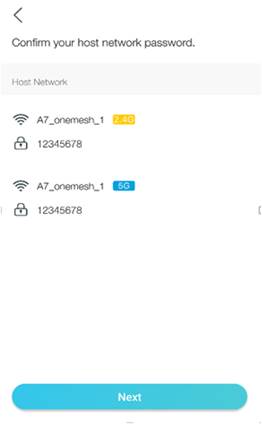
6. Enable Join OneMesh to copy the router’s wireless settings for seamless roaming. Refer to https://www.tp-link.com/onemesh/ for more information about OneMesh.
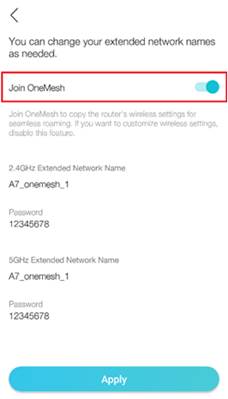
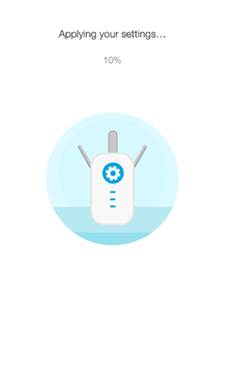
Tip: It is recommended to enable Smart Connect on your host router to enjoy a seamless connection between dual-band networks. With Smart Connect enabled, your host router’s 2.4GHz and 5GHz share the same SSID (network name) and password. Refer to your host router’s user guide to enable Smart Connect.
7. Relocate your extender and follow app instructions to enjoy the extended network.
Tip: For more intuitive location assistant, access extender settings via Tether and go to Tools > Location Assistant. You can also manage your extender via Tether, such as controlling LEDs, sharing passwords of your networks and blocking devices.
Test whether OneMesh network is built successfully or not:
Follow the above instructions to join the OneMesh network. After that, you can view all the devices in OneMesh network in Basic > OneMesh on the web management page of your host router.
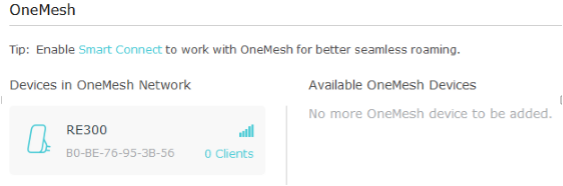
Get to know more details of each function and configuration please go to Download Center to download the manual of your product.
Esta FAQ é útil?
Seu feedback ajuda a melhorar este site.


