O que é 2FA e como usá-lo na plataforma Omada
*Nota: Requer o Omada SDN Controller V5 e superior, o Omada Cloud-Based Controller, o Omada Cloud Portal
O que é a Autenticação de Dois Fatores (2FA)?
A Autenticação de Dois Fatores é um recurso de segurança que requer um nível extra de verificação em uma conta antes que o acesso seja concedido. Isso fornece mais segurança e proteção para contas e sistemas de gerenciamento e dificulta o acesso não autorizado. Nem todos os sistemas 2FA são iguais. Alguns fazem uso de um token de hardware. Alguns enviam SMS ou código de voz. Enquanto outros usam tokens de software, notificações push, um código de e-mail e assim por diante. Um token de software é uma senha de uso único e baseada em tempo gerada por um aplicativo de software que é bastante popular agora e muito seguro para a plataforma Omada é o método 2FA que usamos para melhorar a segurança do seu ID TP-Link.
Como ativar o 2FA no Omada?
1) Faça o download do Google Authenticator APP da loja de aplicativos do seu dispositivo no seu telefone ou PC e, em seguida, faça login com sua Conta do Google
2) Faça login no seu ID TP-Link através do Omada Cloud Portal (https://omada.tplinkcloud.com/)
3) Vá para Configurações > Segurança > ativar o 2FA >, em seguida, insira sua senha do TP-Link ID

4) Digitalize o código QR quando solicitado >insira o token de 6 dígitos mostrado no Google Authenticator APP e toque em Enviar

Quando e onde o 2FA é necessário na Plataforma Omada
- Quando você faz login no seu ID TP-Link através do Omada Cloud Portal https://omada.tplinkcloud.com/
- Quando inicia sessão no controlador local com o ID TP-Link (depois de associar o ID TP-Link com o controlador)
- Quando você faz login no Omada APP com TP-Link ID
- Quando você vai para o seu controlador local através do TP-Link ID no App Omada
O que você deve fazer se perder seu telefone ou não conseguir acessar seu dispositivo com o APP de autenticação 2FA?
Há duas maneiras de desabilitar a autenticação 2FA.
1) Através https://omada.tplinkcloud.com/
Saia da sua conta depois de iniciar sessão > inicie sessão na sua conta >clique no link abaixo
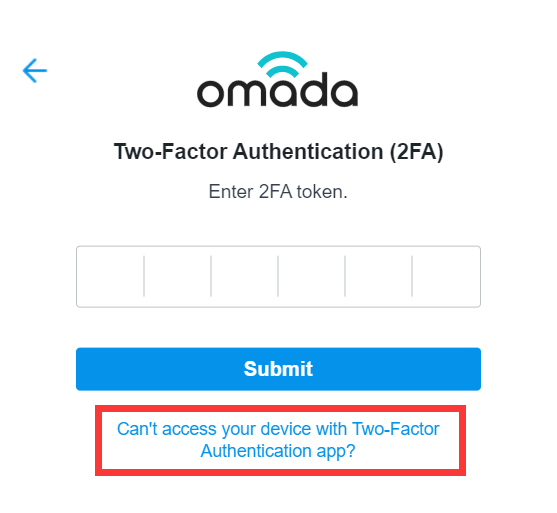
em seguida, vá para sua caixa de e-mail para desabilitar o 2FA
2) Através do Omada APP
Saia da sua conta depois de fazer login > faça login na sua conta > clique no link abaixo

em seguida, vá para sua caixa de e-mail para desabilitar o 2FA
Nota: Se você tiver um Controlador de acesso local em seu APP Omada e escolher o ID TP-Link para fazer login nele, você também poderá desativar o 2FA desta maneira: clique no Controlador de acesso local para inseri-lo e, quando a mesma página acima aparecer, clique no link abaixo e desative o 2FA em sua caixa de correio.
Esta FAQ é útil?
Seu feedback ajuda a melhorar este site.








4.0-F_normal_1593323303811i.png)
4.0-F_normal_1593323197059j.png)
_normal_20231207104600r.png)