How to Set up Parental Controls of Archer C9_V1, C8, C5_V2, C1900
User’s Application Scenario
The Parental Control function can be used to control the internet activities of the child, limit the child to access certain websites and restrict the time of surfing.
How can I do that?
For example, I want to allow my children’s devices (e.g. a computer or a tablet) to access only www.tp-link.com and sina.com from 11:30 to 12:30 every day, and not for other times.
Follow the steps below, here takes C9_V1 as demonstration:
1. Log into the management page. Please refer to How do I log into the web-based Utility (Management Page) of TP-Link wireless router?
2. Go to Advanced->Access Control->Schedule, set the schedule for Children’s computer.
Note: Please make sure that the Time is correct before using this function. You may refer to How to set up system time of Archer C9_V1, C8, C5_V2, C1900 ?
Here we set schedule description as noon (you can set any name you like)
Select Everyday and uncheck all day-24 hours, and set the time we want: 11:30-12:30 at noon.
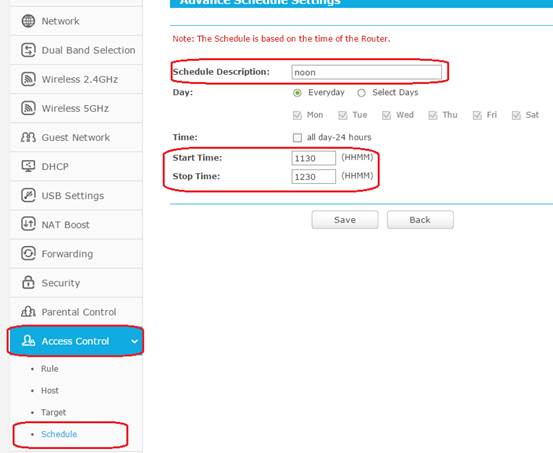
3. Go to Advanced->Parental Control and enable Parental Controls. Then please set you parental PC, you can set Mac address of parental PC manually, or you can Click Copy To Above, set the computer you used as parental PC. Click Save.
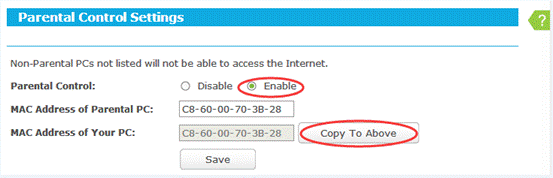
4. Click Add New.

5. Click All MAC Address In Current LAN, and select the device to be controlled (recommended). Or, enter the Device Name and MAC Address manually.

6. Here we set MAC Address of children’s PC: 90-2B-34-1D-45-00
Website Description: 1(you can set anything you like)
Allowed website name: tp-link.com and sina.com.
Effective Time: noon (The schedule we set in Step 3)
And click Save.
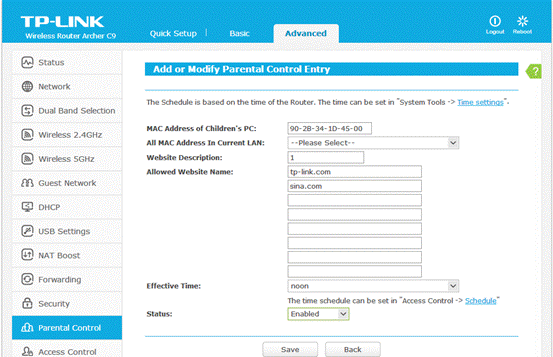
Then you will go back to the Parental Control Settings page and see the following list.
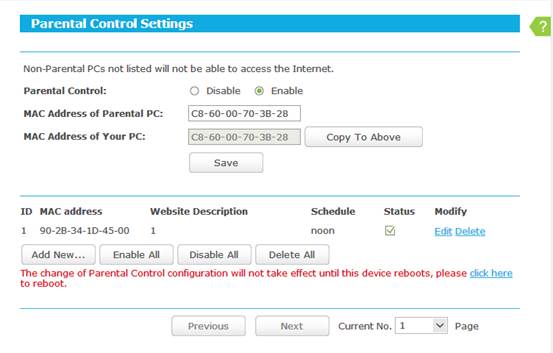
7. Click reboot Icon to make the parental control function take effect. Reboot Icon at upper right hand side of the page.

Now you can control when your children can access the Internet according to your needs.
Note: 1 Non-parental PC not listed will not be able to access the internet
2 The change of parental control configuration will not take effect until this device reboot.
Get to know more details of each function and configuration please go to Download Center to download the manual of your product.
Is this faq useful?
Your feedback helps improve this site.
TP-Link Community
Still need help? Search for answers, ask questions, and get help from TP-Link experts and other users around the world.