How to extend another Wi-Fi network with Wi-Fi Extender+ via a web browser
If you want to change the extender’s connection to a different Wi-Fi network, you can repeat the Quick Setup or follow the steps below without using the Quick Setup.
Here takes RE270K as demonstration.
1. Launch a web browser and enter http://tplinkrepeater.net into the URL field, then log in using the admin credentials.
2. Under the Settings tab, go to Wireless > Uplink Wi-Fi.
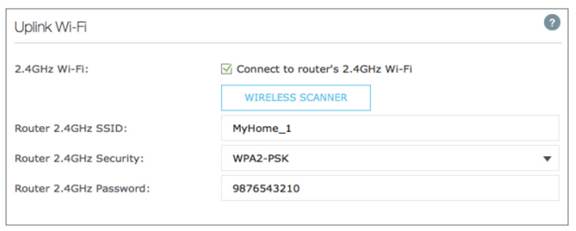
3. Enable the “Connect to router’s 2.4GHz Network“ checkbox to extend the 2.4GHz band of the main (host) network.
4. Click 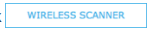 to scan for available 2.4GHz networks near you.
to scan for available 2.4GHz networks near you.
5. Select the Wi-Fi network that you wish to extend from the list.
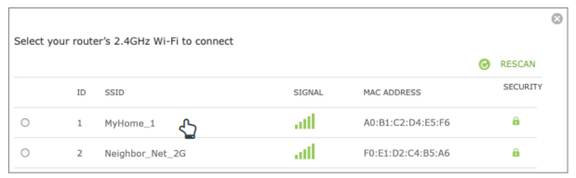
If your Wi-Fi network doesn’t appear in the list, its SSID may be hidden, click the  to close the list and enter the SSID, Security, and Password of the main (host) network. These fields are case-sensitive.
to close the list and enter the SSID, Security, and Password of the main (host) network. These fields are case-sensitive.
6. If the selected network is protected, enter the Wi-Fi password. Note that the Security of the selected network will automatically populate.
7. If your router supports the 5GHz band, and you wish to extend the 5GHz network, repeat step 3 to 6.
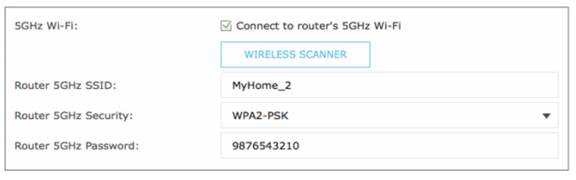
8. Click  to apply your settings.
to apply your settings.
Get to know more details of each function and configuration please go to Download Center to download the manual of your product.
Is this faq useful?
Your feedback helps improve this site.
TP-Link Community
Still need help? Search for answers, ask questions, and get help from TP-Link experts and other users around the world.