Cómo iniciar sesión en la interfaz de gestión basada en web del router 4G LTE inalámbrico de TP-Link
La página de gestión basada en web es un servidor web interno incorporado que no requiere acceso a Internet. Sin embargo, es necesario que tu dispositivo esté conectado al router TP-Link. Esta conexión puede ser por cable o inalámbrica.
Nota: Las versiones antiguas de tu navegador web pueden causar problemas de compatibilidad con la interfaz basada en web (página de gestión) de tu dispositivo, como la incapacidad de iniciar sesión en la interfaz, funciones incompletas, etc. Se recomienda encarecidamente utilizar una conexión por cable si vas a cambiar la configuración inalámbrica del router o actualizar la versión del firmware del router.
Sigue los pasos a continuación:
Aquí se toma como ejemplo el Archer MR600.
1. Conecta tu ordenador al router.
Método 1: Por cable
Conecta el puerto Ethernet de tu ordenador a uno de los puertos LAN de Archer MR600 mediante un cable Ethernet.
Método 2: Inalámbrico
Utiliza el SSID predeterminado (nombre de red inalámbrica) y la contraseña inalámbrica impresa en la etiqueta del producto del router para conectarte de forma inalámbrica.
2. Abre un navegador web e ingresa http://tplinkmodem.net. Establece una contraseña segura de 1 a 32 caracteres y haz clic en Guardar.
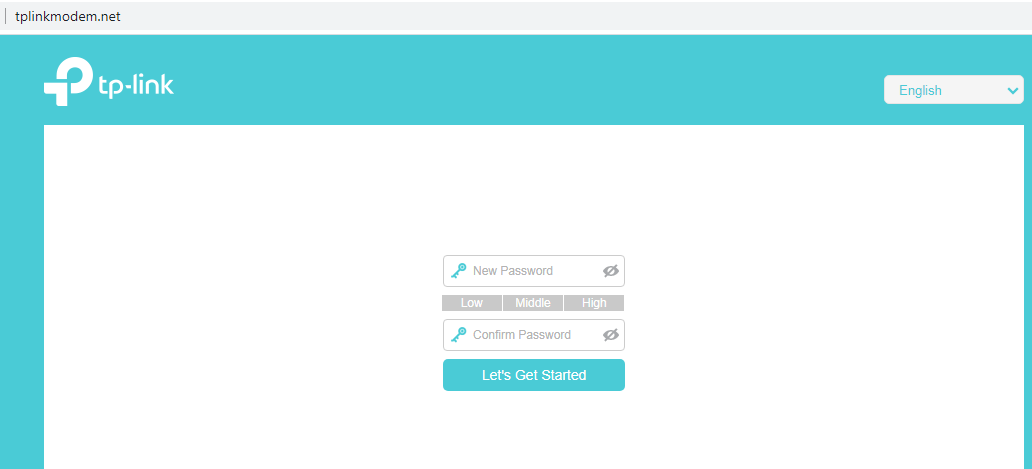
Nota: Para futuros inicios de sesión, utiliza la contraseña que hayas creado.
Para obtener más detalles sobre cada función y configuración, por favor visita Centro de Descargas para descargar el manual de tu producto.
¿Es útil este artículo?
Tus comentarios nos ayudan a mejorar esta web.


