¿Cómo comparto una unidad USB en mi enrutador Archer C8, C9, C5 V2?
Este artículo se aplica a:
La función de uso compartido de almacenamiento local le permite compartir un dispositivo de almacenamiento USB que está conectado al enrutador (unidad USB o unidad de disco duro móvil) con otros usuarios con cable o inalámbricos en la misma red.
También puede consultar los siguientes artículos para saber:
Cómo acceder al dispositivo de almacenamiento USB en los enrutadores TP-Link desde Windows o Mac OS
COMO INSTALAR:
Conecte el dispositivo de almacenamiento USB en el puerto USB del enrutador TP-Link y espere hasta que el LED USB esté fijo en azul.


Configure el recurso compartido USB dentro de la página de configuración de tp-link en el Archer C8 como ejemplo
1.) Abra un navegador web (Internet Explorer, Google Chrome, Apple Safari) y escriba en la barra de direcciones tplinklogin.net

2.) Se le pedirá que ingrese un nombre de usuario y una contraseña para los cuales querrá ingresar admin para ambos.
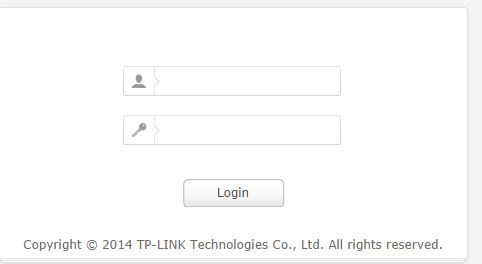
3.) Una vez que inicie sesión, haga clic en "avanzar" para abrir el menú avanzado en el enrutador TP-Link.
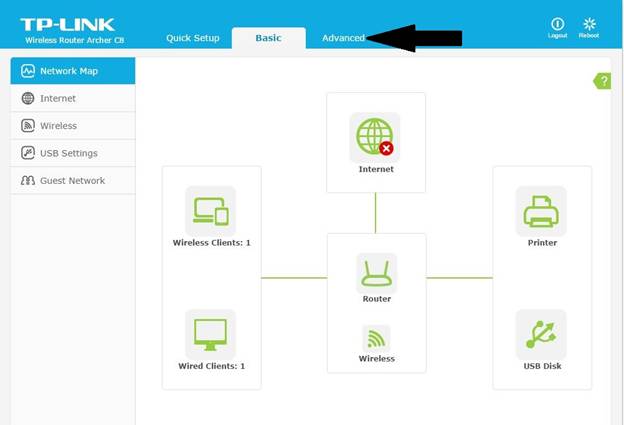
4.) En la siguiente pantalla, querrá hacer clic en USB en el menú de la izquierda para acceder a las opciones de configuración de la unidad USB adjunta.
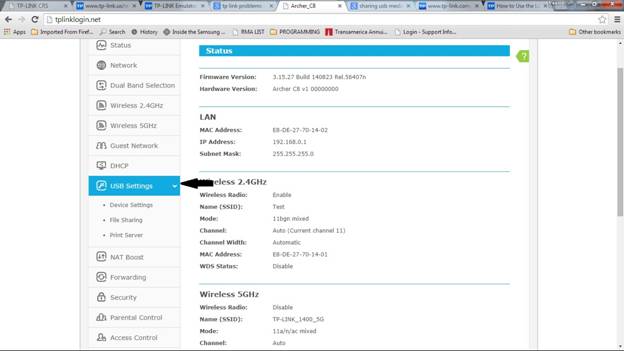
5.) Haga clic en Configuración del dispositivo que se encuentra debajo de Configuración USB en el menú de la izquierda para asegurarse de que está dentro del menú correcto. Aquí querrá asegurarse de que su unidad USB sea reconocida y que haya una marca de verificación activa como se muestra en el siguiente ejemplo.
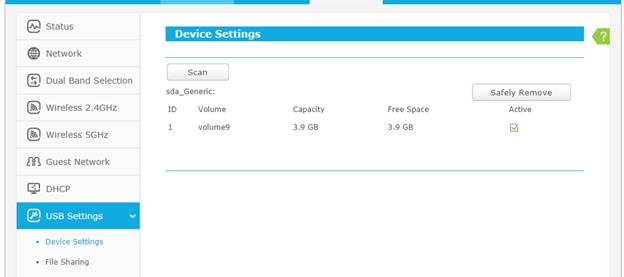
6.) Una vez que su unidad USB sea detectada y activa, haga clic en "compartir archivos" como se muestra a continuación.
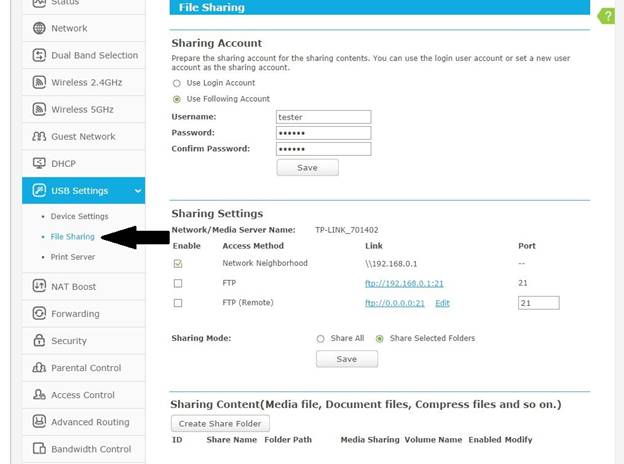
7.) Si desea utilizar un nombre de usuario y una contraseña específicos para acceder a los medios/documentos seleccionados, haga clic en "usar la siguiente cuenta". Dentro del "nombre de usuario" y la "contraseña", cree el nombre y la contraseña que desee. Luego deberá confirmar su contraseña en la sección "confirmar contraseña" .
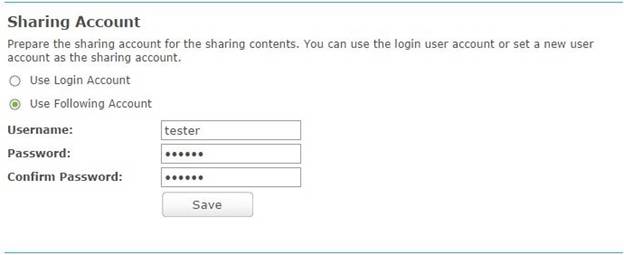
8.) Luego querrá elegir su método para compartir entre las tres opciones a continuación. Además, querrá elegir si va a compartir todas las carpetas/archivos que se encuentran dentro de la unidad adjunta o compartir solo las carpetas seleccionadas. Al elegir "compartir carpetas seleccionadas" , se abrirá el contenido compartido (archivo multimedia, archivos de documentos, archivos comprimidos, etc.) a continuación para permitirle configurar las carpetas que le gustaría compartir, el acceso de escritura, seleccionar la accesibilidad de invitados, habilitar la autenticación requisito para acceder a las carpetas seleccionadas, cambie el nombre del recurso compartido y seleccione el nombre de su volumen. Una vez que haya seleccionado el método para compartir, asegúrese de haber hecho clic en Guardar.
a.) Entorno de red: este es el método estándar para compartir documentos/archivos multimedia dentro de una red doméstica. Al seleccionar esta opción, podrá utilizar esta unidad compartida dentro de sus reproductores multimedia que se ejecutan en sus redes domésticas.
b.) FTP: si está ejecutando un cliente FTP dentro de su red o tiene dispositivos de red que utilizan/ejecutan como un cliente FTP, esta sería la selección ideal.
c.) FTP (remoto): si va a compartir su unidad conectada por USB a través de Internet. A continuación, seleccionará esta opción. La dirección IP indicada será la dirección IP de su WAN que se encuentra en la sección de estado del enrutador. Al hacer clic en editar, podrá configurar el tamaño de MTU, el DNS primario y secundario y su nombre de host. Normalmente no es necesario hacer clic en editar si no es necesario.
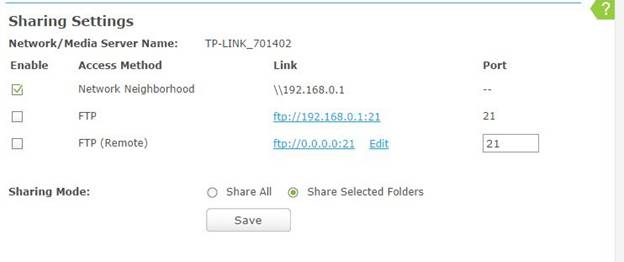
9.)
Una vez que seleccione la sección "compartir carpetas seleccionadas" . Luego podrá configurar y configurar cada carpeta dentro de su disco que le gustaría compartir haciendo clic en "crear carpeta compartida" para acceder a esta opción de configuración.
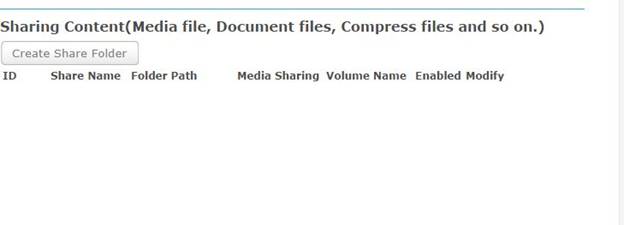
10. Dentro de "compartir carpetas seleccionadas" , podrá seleccionar la única carpeta que le gustaría compartir (solo puede seleccionar una carpeta a la vez). También podrá seleccionar, desde la parte superior de la ventana, si el invitado puede acceder a este, si se requiere un nombre de usuario/contraseña, si las personas que acceden pueden escribir en la carpeta compartida y el nombre del compartir carpeta. Una vez que haya seleccionado su carpeta y la configuración deseada, asegúrese de hacer clic en Guardar en la parte inferior de la página.
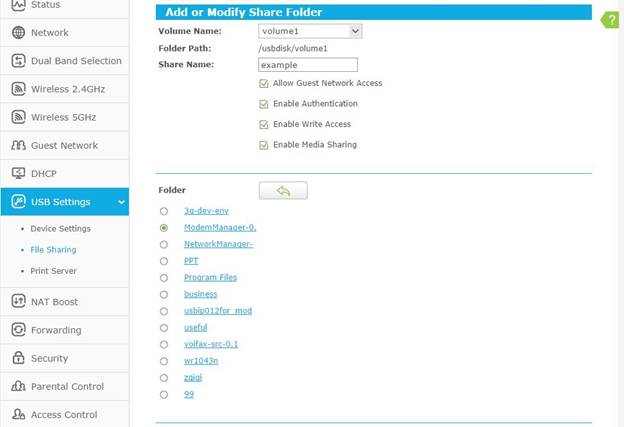
Para acceder a los medios si seleccionó "vecindario de red" a través de su dispositivo deseado, siga las sugerencias a continuación. Asegúrese de que " Habilitar uso compartido de medios " esté marcado. Si sus medios no aparecen inicialmente, actualice la lista .
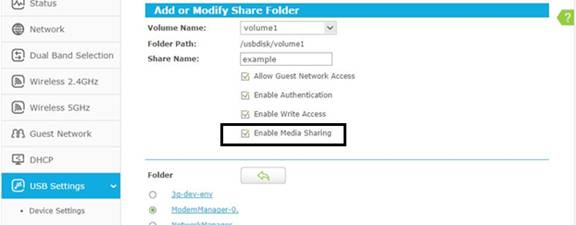
Accede al servidor multimedia en PS3
Seleccione (Buscar servidores de medios) en (Foto), (Música) o (Video). Se mostrarán los servidores multimedia de TP-Link que se pueden conectar.







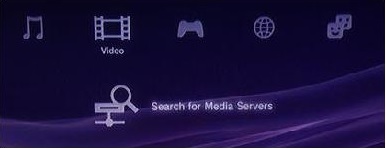
Accede al servidor de medios en XBOX360

Los servidores multimedia de TP-Link que se pueden conectar se mostrarán en Video/Music/Picture Library.
Acceda al servidor de medios en Windows Media Player
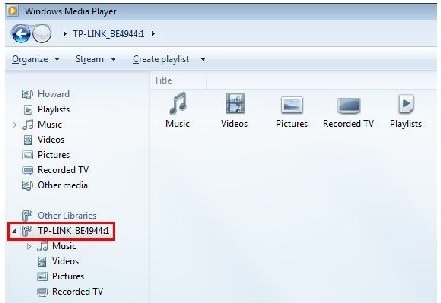
11.) Si ha seleccionado compartir su unidad USB como un servidor FTP, puede acceder a ellos a través de los siguientes métodos:
a.) Acceso a la red interna:
El servidor FTP puede ser accedido por red local y red externa. Abra el navegador web y escriba la dirección ftp://LAN IP , presione enter. Luego ingrese su cuenta (si configuró un nombre de usuario y una contraseña separados como se describe arriba, los ingresará cuando se le solicite. El valor predeterminado es el mismo que para acceder al enrutador mismo: admin tanto para el nombre de usuario como para la contraseña) para acceder a la servidor FTP. Aquí la dirección IP del enrutador es 192.168.0.1.
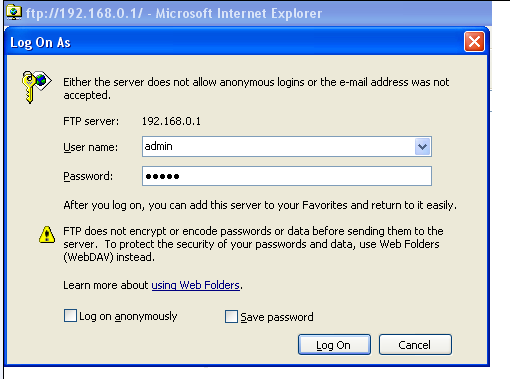
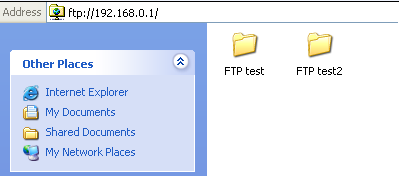
b.) Para acceder al servidor FTP fuera de su red, use la dirección IP y el puerto enumerados en el FTP (remoto) y escríbalos en la barra de direcciones del navegador e ingrese su nombre de usuario y contraseña si se le solicita (si configuró un nombre de usuario separado ). y contraseña como se describió anteriormente, debe ingresarla cuando se le solicite. El valor predeterminado es el mismo que para acceder al enrutador mismo: administrador para el nombre de usuario y la contraseña).
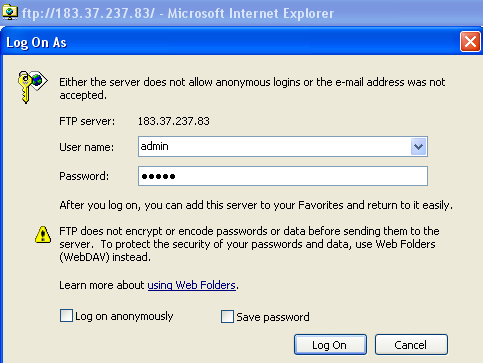
Notas:
Si el servidor FTP no se activa de inmediato, espere unos minutos.
Conozca más detalles de cada función y configuración, vaya al Centro de descargas para descargar el manual de su producto.
¿Es útil este artículo?
Tus comentarios nos ayudan a mejorar esta web.