How to set up local and remote management on 3G/4G Wireless Router TL-MR3420 (new logo)
Local Management
Local Management allows local devices to access and manage the router. By default, all local devices can access and manage the router via HTTP.
1. Visit http://tplinkwifi.net, and log in with the password you set for the router. For details, please refer to How do I log into the web-based Utility (Management Page) of TP-Link wireless router?
2. Go to Advanced > System Tools > Administration and complete the settings In Local Management section as needed.
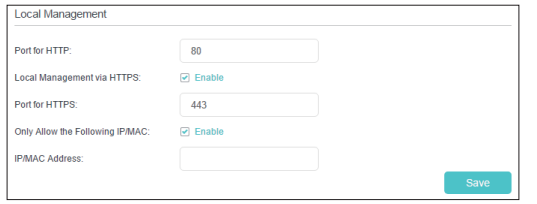
3. Enable Local Management via HTTPS if you want to access the router via both HTTPS and HTTP, or keep it disabled if you only want to access the router via HTTP.
4. Keep the Port for HTTP and Port for HTTPS as the default settings.
5. If you only want to allow one specific device to manage the router, enter the IP Address or MAC Address of the device in the IP/MAC Address field.
6. Click Save.
Note: If a warning pops up when you visit https://tplinkwifi.net, click Trust (or a similar option) to continue.
Remote Management
Remote Management allows remote devices to access and manage the router. By default, all remote devices cannot access and manage the router.
1. Visit http://tplinkwifi.net, and log in with the password you set for the router. For details, please refer to How do I log into the web-based Utility (Management Page) of TP-Link wireless router?
2. Go to Advanced > System Tools > Administration and complete the settings in Remote Management section as needed.

3. Enable Remote Management if you want to allow Remote Management via HTTPS, or enable Remote Management and then disable Remote Management via HTTPS if you want to allow Remote Management via HTTP.
4. Keep the Port as the default setting.
5. Decide which remote device can access the router remotely:
• Only the Following IP/MAC Address - Enter the IP Address or MAC Address of the remote device to access the router.
• All - All remote devices can access the router.
6. Click Save.
Note: If a warning pops up when you visit the above address remotely, click Trust (or a similar option) to continue.
Get to know more details of each function and configuration please go to Download Center to download the manual of your product.
¿Es útil esta pregunta frecuente?
Sus comentarios nos ayudan a mejorar este sitio.
