How to Setup MAC Binding on a TP-Link Router (Blue UI)
This Article Applies to:
Step 1: Log into the Router.
How do I log into the web-based Utility (Management Page) of TP-Link wireless router?
Step 2: Click Advance.

Step 3: Click on IP and MAC Binding
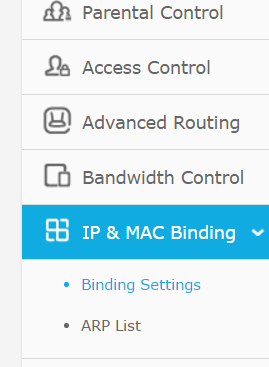
Step 4: Enable ARP Binding then click Save, then click Add new.
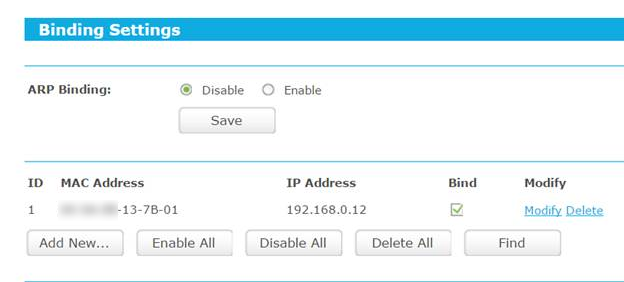
Step 5: Input the MAC and IP Address of the device you want to bind and click Save.
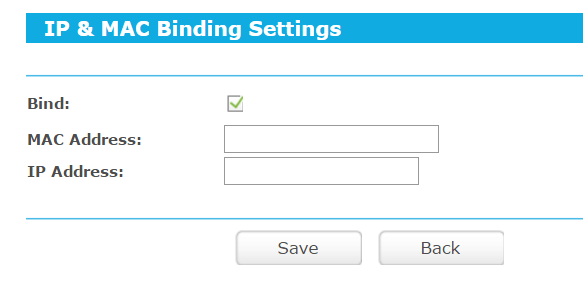
*Ensure Bind is checked
Byla tato FAQ užitečná?
Vaše zpětná vazba nám pomůže zlepšit naše webové stránky