Jak nakonfigurovat přístupový bod s normou 11N v režimu klienta
This Article Applies to:
| Definice : Na rozdíl od režimu přístupového bodu režim bezdrátového klienta sloužil k připojení zařízení k bezdrátovému přístupovému bodu nebo směrovači, který pracuje v režimu AP (přístupový bod), ale nelze k němu připojit další bezdrátová zařízení, která fungují jako bezdrátový AP-klient prostřednictvím bezdrátové sítě. V tomto příkladu použijeme zařízení TL-WA701ND a informace o bezdrátovém směrovači / kořenovém přístupovém bodu jsou následující: LAN IP: 192.168.1.1 SSID: tplinktest Encryption Type (Typ šifrování): WPA2-PSK,AES Password (Heslo): tplinktest  Krok 1 Připojte počítač k zařízení TL-WA701ND pomocí kabelu, nastavte v počítači statickou IP adresu (jelikož funkce DHCP je na přístupovém bodu zakázána.) 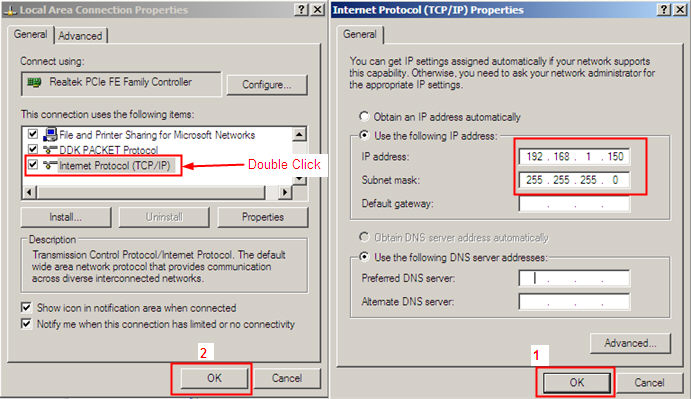 Krok 2 Zadejte do webového prohlížeče adresu 192.168.1.254 a přihlaste se k webovému nástroji na přístupovém bodu. (Pokud se k webovému nástroji nemůžete přihlásit, resetujte přístupový bod a postupujte podle pokynů pro zjištění IP adresy počítače.) Krok 3 Nakonfigurujte přístupový bod do režimu bezdrátového klienta a proveďte nastavení zabezpečení bezdrátové sítě. 1. Klikněte na položku Wireless (Bezdrátová síť) -> Wireless Settings (Nastavení bezdrátové sítě) nalevo a vyberte možnost Client (Klient). Kliknutím na tlačítko Survey (Vyhledat) zobrazte dostupné bezdrátové sítě a klikněte na tlačítko Connect (Připojit).   2. Po kliknutí na tlačítko Connect se název SSID bezdrátové sítě a MAC adresa přístupového bodu automaticky zobrazí v poli. Uložte nastavení.  Poznámka: Pokud bezdrátový směrovač nebo přístupový bod, které chcete připojit, nepodporují funkci WDS, neaktivujte možnost WDS. Pokud znáte SSID bezdrátové sítě nebo MAC adresu kořenového přístupového bodu, můžete přímo ručně zadat tyto údaje do příslušných polí a kliknout na tlačítko Save (Uložit). 3. Vyberte položku Wireless Security (Zabezpečení bezdrátové sítě) v nabídce vlevo a zadejte stejné zabezpečení bezdrátové sítě jako na kořenovém přístupovém bodu.  4. Přejděte na stránku System Tools (Systémové nástroje) -> Reboot (Restartovat) v nabídce vlevo, stiskněte tlačítko Reboot (Restartovat) a všechna nastavení se projeví po restartování zařízení.  Krok 4 Proveďte zkoušku, zda se zařízení úspěšně nastavilo do režimu Client (Klient). Poznámka: Zkoušku lze provést dvěma způsoby a) Zkouška z konfigurační stránky přístupového bodu: Přejděte na stránku System Tools Systémové nástroje) -> Diagnostic (Diagnostika) a zkuste použít příkaz ping na adresu 192.168.1.1 (IP adresa vašeho přístupového bodu). Pokud obdržíte následující výsledky diagnostiky, měla by být zkouška úspěšná:  b) Zkouška z vašeho počítače, spusťte příkaz cmd -> ping 192.168.1.1:  Krok 5 Změňte nastavení počítače v okně Připojení k místní síti zpět na hodnoty získat IP adresu automaticky a získat adresu serveru DNS automaticky Upozornění: Pokud vaše domácí používá jiný rozsah než 192.168.1.X (0~254), např. pokud je IP adresa vašeho směrovače / kořenového přístupového bodu v síti LAN 192.168.2.1, po dokončení kroku 3 změňte IP adresu přístupového bodu v síti LAN na 192.168.2.254 a překonfigurujte IP adresu vašeho počítače na 192.168.2.150, aby obě zařízení byla ve stejné podsíti. |
Byla tato FAQ užitečná?
Vaše zpětná vazba nám pomůže zlepšit naše webové stránky