Wie wird die Firmware bei einem mobilen WLAN aktualisiert?
TP-Link widmet sich der Verbesserung der Produkteigenschaften, um Ihr Netzwerkerlebnis zu erleichtern. Wir werden Sie über den Bildschirm und die Webverwaltungsseite informieren, wenn es eine neu veröffentlichte aktualisierte Firmware für Ihr mobiles WLAN gibt. Außerdem wird die neueste Firmware auf der offiziellen TP-Link-Website veröffentlicht, die Sie kostenlos von der Support-Seite unserer Website www.tp-link.com herunterladen können.
Bitte befolgen Sie die untenstehenden Schritte, hier dient der M7350 zur Demonstration:
Hinweis:
1. Stellen Sie sicher, dass die neueste Firmware-Datei mit der Hardware-Version übereinstimmt (siehe Download-Bereich auf der Support-Seite).
2. Stellen Sie sicher, dass Sie eine stabile Verbindung zwischen dem mobilen WLAN und Ihrem Computer haben.
3. Schalten Sie das Mobile WLAN während des Firmware-Updates NICHT aus und stellen Sie sicher, dass es über genügend Strom verfügt.
I. So aktualisieren die Firmware über den Bildschirm des Routers:
Für Modelle wie das M7300, die keine Aktualisierung der Firmware über den Bildschirm unterstützen, lesen Sie bitte den zweiten Teil, um die Firmware über die Webseite zu aktualisieren.
1. Drücken Sie  (den Ein-/Aus-Schalter), um Ihr mobiles WLAN zu aktualisieren, wenn der folgende Bildschirm erscheint.
(den Ein-/Aus-Schalter), um Ihr mobiles WLAN zu aktualisieren, wenn der folgende Bildschirm erscheint.

II.a. So aktualisieren Sie die Firmware manuell:
1. Laden Sie die neueste Firmware-Datei für das mobile Wi-Fi von unserer Website www.tp-link.com. herunter.
Hinweis: Die Firmware ist eine gezippte Datei. Entpacken Sie es oder doppelklicken Sie, um die komprimierte Datei zu öffnen, und Sie finden zwei PDF-Dateien und eine weitere Zip-Datei (Dateiname zeigt Build xxxxxx an), was wir bei Schritt 4 benötigen. Bitte verschieben oder kopieren Sie diese Zip-Datei (Build xxxxxx) in den gleichen Ordner oder einen anderen Pfad.

2. Bitte befolgen Sie den Artikel "Wie melde ich mich in der Konfigurationsseite bei einem 4G LTE Mobilen WLAN-Router an?"
3. Wählen Sie Advanced > Device > Firmware Update.
4. Wählen Sie Update über den lokalen Server, klicken Sie auf Browse / Durchsuchen und wählen Sie die Zip-Datei (Build xxxxxx) des M7350, und klicken Sie dann auf Update.
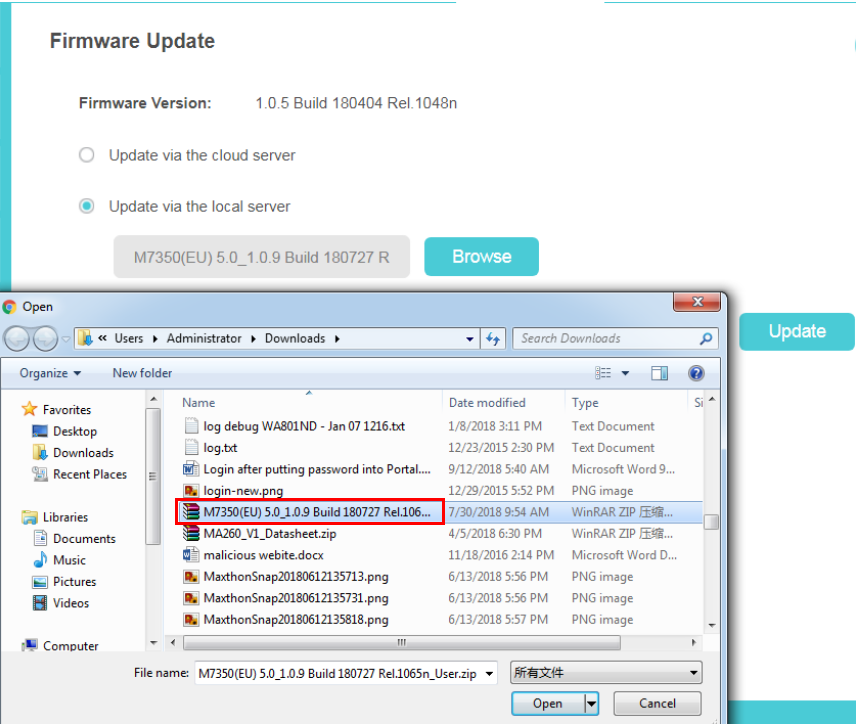
5. Warten Sie bis die Aktualisierung abgeschlossen wird und der Router neustartet.
II.b. So aktualisieren Sie die Firmware automatisch:
1. Bitte befolgen Sie den Artikel "Wie melde ich mich in der Konfigurationsseite bei einem 4G LTE Mobilen WLAN-Router an?"
3. Wählen Sie Advanced > Device > Firmware Update.
4. Wählen Sie Update via Cloud Server > Check for Updates > Update.

4. Warten Sie ein paar Minuten auf das Update und den Neustart.
Hinweis: Um die neueste Firmware-Datei herunterzuladen, können Sie auch auf die Nummer der neuen Version klicken, z.B. 1.0.5 auf der vorangehenden Bild. Um die Update-Details anzuzeigen, klicken Sie auf Release-Note.
Weitere Details zu den einzelnen Funktionen und Konfigurationen finden Sie im Download Center, wo Sie das Handbuch Ihres Produkts herunterladen können.
Finden Sie diese FAQ hilfreich?
Mit Ihrer Rückmeldung tragen Sie dazu bei, dass wir unsere Webpräsenz verbessern.
Von United States?
Erhalten Sie Produkte, Events und Leistungen speziell für Ihre Region

1.0_1559115652053o.jpg)
