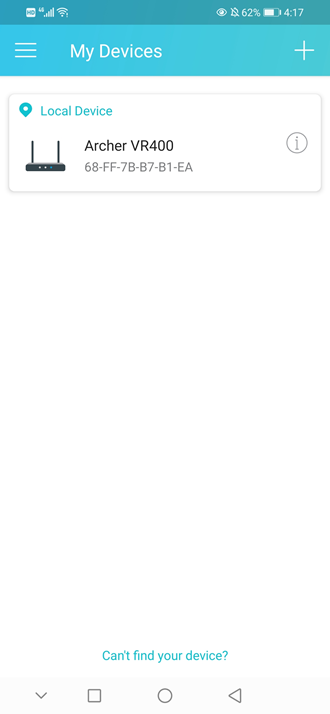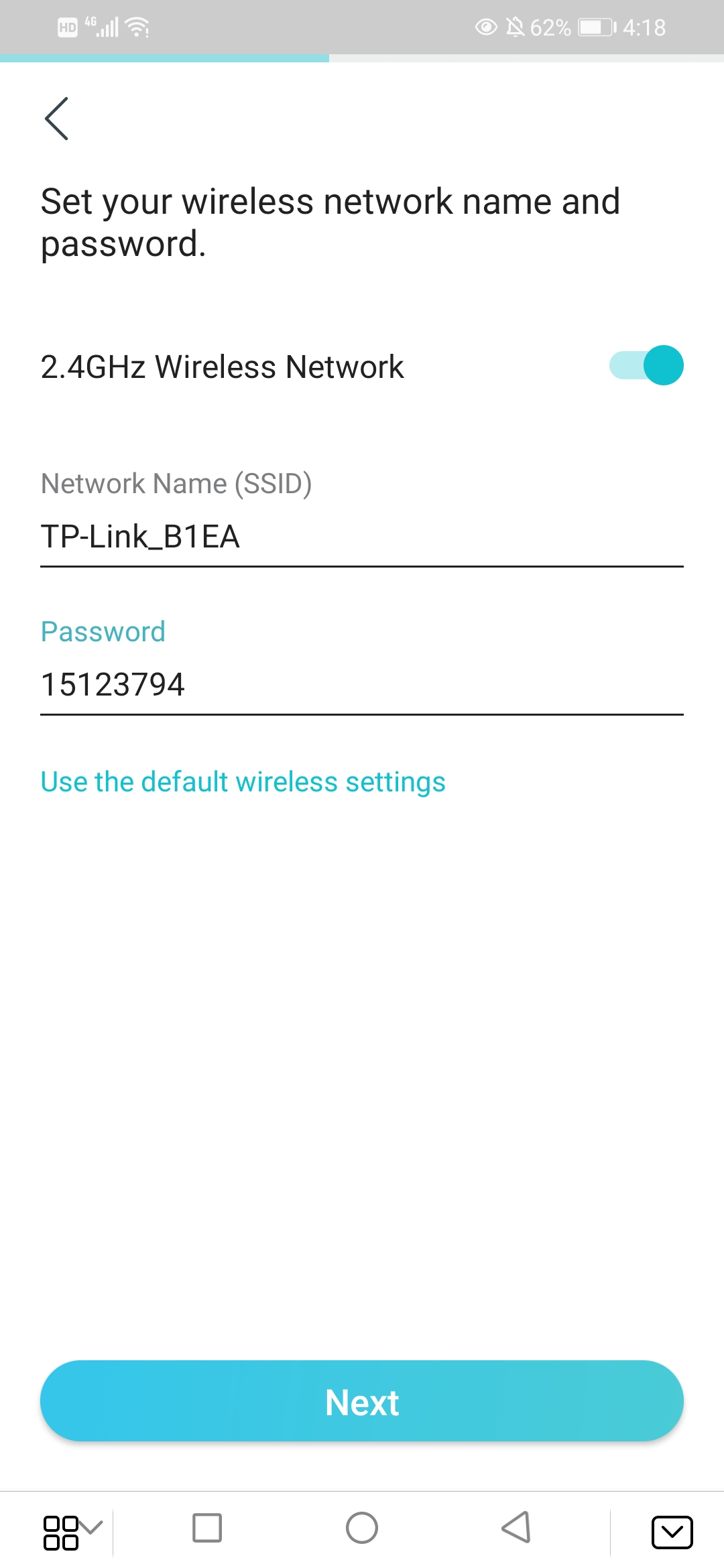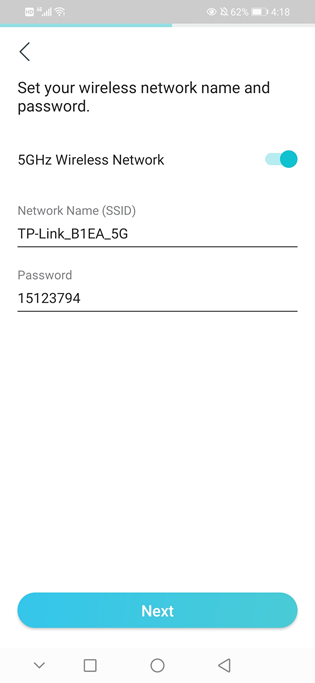Wie konfiguriere ich den DSL-Modem-Router als WLAN-Router in der Tether APP?
Wie richte ich den TP-Link DSL-Modemrouter in der Tether App ein?
Hinweis: Dieser Artikel bezieht sich auf einen DSL-Modemrouter, der mit Tether kompatibel ist.
https://www.tp-link.com/tether_compatibility_list/
TP-Link DSL Modem ist eine Kombination aus Modem und Wi-Fi-Router. TP-Link DSL Modem muss auf Modem-Router-Modus arbeiten, wenn der Internet-Service geliefert, um die TP-Link-Modem ist durch DSL-Leitung wie Pic 1, oder es muss auf Wireless-Router-Modus arbeiten, wenn Internet-Service geliefert, um die TP-Link DSL-Modus ist durch Ethernet-Kabel wie Pic 2.
|
Pic 1
|
Pic 2
|
Dieser Artikel nimmt Archer VR2100v als Beispiel.
Schritt 1: Verbinden Sie Ihre DSL-Leitung wie folgt mit dem TP-Link-Modemrouter. Gehen Sie auch sicher, dass die Sync-LED, das 2te Lämpchen direkt nach Power, leuchtet. So wissen Sie, dass die Leitung funktioniert. Versuchen Sie, das Modem zurückzusetzen, oder wenden Sie sich an Ihren ISP, um Ihre DSL-Verbindung zu überprüfen, wenn die DSL-Leuchte nicht dauerhaft leuchtet.


Schritt 2: Verbinden Sie Ihr Smartphone mit TP-Link-WLAN. Der Standardname des WLAN-Netzwerks und das Kennwort des TP-Link-Modemrouters sind auf dem unteren Etikett aufgedruckt.

Schritt 3: Starten Sie die Tether-App auf Ihrem Smartphone.

Schritt 4: Wählen Sie Ihren TP-Link-Modemrouter aus der Geräteliste aus.

Schritt 5: Erstellen Sie ein Anmeldekennwort für den TP-Link-Modemrouter.


Schritt 6: Warten Sie dann eine Minute und wählen Sie Ihre Region und Ihren ISP aus.

Schritt 7: Wählen Sie den Verbindungstyp aus, z. B. PPPoE, dynamische IP und statische IP, und geben Sie die VLAN-ID ein, wenn der ISP dies verlangt. Die von uns gesammelten gängigen Verbindungstypen der gängigen ISPs dienen nur als Referenz.
|
|
|
Hinweis: Wenn Ihr Verbindungstyp PPPoE ist, sollten Benutzername und Passwort vom ISP bereitgestellt werden.
|
|
|
Schritt 8: Passen Sie das WLAN-Netzwerk des TP-Link DSL-Modemrouters an.
 =
=
Schritt 9: Bestätigen und übernehmen Sie Ihre Einstellungen. Dann testet Tether App Ihre Netzwerkverbindung und benachrichtigt Sie, wenn etwas nicht stimmt.


Schritt 10: Fertig! Bitte genießen Sie Ihr Internet.

1, Schalten Sie Ihren DSL-Modem-Router ein und verbinden Sie das Ethernet-Kabel mit dem LAN4/WAN-Anschluss des Modem-Routers, mit dem vorhandenen Modem oder mit der Ethernet-Buchse an der Wand.
- Zum Anschluss des TP-Link-Modems an ein vorhandenes Modem,

- Zum Anschluss des TP-Link-Modems an den Ethernet-Port an der Wand,

2, Verbinden Sie Ihr Smartphone mit dem Standard-Wi-Fi des Modems, das den Namen „TP-Link _XXX“ trägt und auf dem unteren Etikett aufgedruckt ist.
3, Melden Sie sich dann über die Tether-APP beim Modem an und führen Sie die Schnelleinrichtung durch.
|
|
|
|
|
|
|
|
|
|
|
|
4. Klicken Sie auf „Schritt überspringen“, wenn die Meldung erscheint, dass keine Verbindung zum Internet hergestellt werden kann.
|
|
|
|
5. Klicken Sie auf „Extras > Betriebsmodus“ und wählen Sie den Modus „Drahtloser Router“ und dann Neustart.
|
|
|
6. Öffnen Sie die Tether APP erneut und klicken Sie auf „Extras > Internetverbindung“.

7. Wählen Sie Ihren ISP und wählen Sie den Verbindungstyp wie PPPoE, dynamische IP und statische IP, und geben Sie die VLAN-ID ein, wenn der ISP dies verlangt, was im Allgemeinen vom ISP bereitgestellt wird. Die von uns gesammelten allgemeinen Verbindungstypen der regulären ISPs dienen nur als Referenz.
| Für Verbindungstyp: Dynamische IP | Für Verbindungstyp: PPPOE, Benutzername und Passwort werden vom ISP bereitgestellt | Aktivieren Sie und geben Sie die VLAN-ID ein, wenn Ihr ISP dies verlangt. |
|
|
|
|
Für den Verbindungstyp: Sie können dynamische IP wählen, wenn der TP-Link Modem-Router wie in Abbildung 1 mit einem Hauptrouter verbunden ist, oder Sie sollten sich bei Ihrem Internetanbieter erkundigen, wenn Ihr TP-Link Modem-Router wie in Abbildung 2 direkt mit Ihrem ISP-Modem verbunden ist.
Abbildung 1

Abbildung 2

8.Warten Sie etwa 3-5 Minuten, bis die Internet-LED  am TP-Link-Modem-Router leuchtet, und überprüfen Sie dann die Internetverbindung.
am TP-Link-Modem-Router leuchtet, und überprüfen Sie dann die Internetverbindung.
Finden Sie diese FAQ hilfreich?
Mit Ihrer Rückmeldung tragen Sie dazu bei, dass wir unsere Webpräsenz verbessern.