Wie kann man eine Tapo Kamera einrichten
Führen Sie die folgenden Schritte aus, um Ihre neue Kamera zu verwenden. Hier dient als Beispiel eine Tapo C211 Kamera.
Schritt 1 : Laden Sie die Tapo App herunter
Laden Sie die Tapo-App im Apple App Store oder bei Google Play herunter oder scannen Sie den folgenden QR-Code.
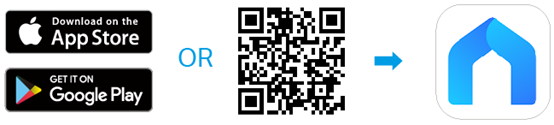
Schritt 2 : Anmelden
Öffnen Sie die App und melden Sie sich mit Ihrer TP-Link-ID an. Wenn Sie noch kein Konto haben, erstellen Sie zuerst ein Konto.

Schritt 3 : Richten Sie die Kamera ein
Befolgen Sie die App-Anweisungen, um die Einrichtung abzuschließen
Hinweis: Die Standortberechtigung ist erforderlich, um Ihre Kamera während das Einrichten zu finden und eine Verbindung herzustellen. Erteilen Sie die Standortberechtigung, wenn Sie dazu aufgefordert werden. Sie können nach der Einrichtung die Standortberechtigung wieder deaktivieren.
Für iOS:
1. Tippen Sie auf Geräte hinzufügen oder tippen Sie auf und wählen Sie Gerät hinzufügen in der App. Suchen Sie dann nach Tapo C211 (Ihr Gerätemodell).

2. Schließen Sie Ihre Kamera an und warten Sie etwa 30 Sekunden, bis die LED rot und grün blinkt. Klicken Sie auf Bereits rot und grün und fahren Sie mit dem nächsten Schritt fort.

3. Gehen Sie zu den Wi-Fi-Einstellungen Ihres Telefons oder Tablets und verbinden Sie sich mit dem Netzwerk Ihrer Kamera: Tapo_Cam_XXXX. Kehren Sie dann zu dieser APP zurück.

4. Es beginnt mit der Suche nach Ihrer Kamera. Dies kann ein oder zwei Minuten dauern.

5. Nachdem die Kamera gefunden wurde, verbinden Sie die Kamera mit Ihrem Wi-Fi-Heimnetzwerk und geben Sie das Passwort ein.

6. Klicken Sie im Pop-up-Fenster auf Beitreten, und es beginnt mit der Kopplung Ihrer Kamera. Vergewissern Sie sich, dass die LED während des Kopplungsvorgangs durchgehend leuchtet.
7. Wenn das Pairing abgeschlossen ist, geben Sie Ihrer Kamera einen eindeutigen Namen und legen Sie einen Standort zur einfachen Identifizierung fest. Klicken Sie auf Weiter, um die Einrichtung abzuschließen.

8. Die Seite "Fertig" bedeutet, dass die Kamera erfolgreich hinzugefügt wurde, und tippen Sie auf Fertig, um die Kamera zu verwenden.

Für Android:
1. Tippen Sie auf Geräte hinzufügen oder tippen Sie auf und wählen Sie Gerät hinzufügen in der App. Suchen Sie dann nach Tapo C211 (Ihr Gerätemodell).

2. Schließen Sie Ihre Kamera an und warten Sie etwa 30 Sekunden, bis die LED rot und grün blinkt. Klicken Sie auf Weiter.

3. Gewähren Sie den Standortzugriff und erlauben Sie dem Standort die Erlaubnis, Ihre Kamera zu finden und sich mit ihr zu verbinden. Sie können dies nach der Einrichtung deaktivieren. Dann beginnt die Suche nach Ihrer Kamera.

4. Nachdem die Kamera gefunden wurde, verbinden Sie die Kamera mit Ihrem Heim-Wi-Fi-Netzwerk und geben Sie das Passwort ein. Klicken Sie auf Weiter. 
5. Das Pairing Ihrer Kamera wird gestartet. Vergewissern Sie sich, dass die LED während des Kopplungsvorgangs durchgehend leuchtet.

6. Wenn das Pairing abgeschlossen ist, geben Sie Ihrer Kamera einen eindeutigen Namen und legen Sie einen Standort zur einfachen Identifizierung fest. Klicken Sie auf Weiter, um die Einrichtung abzuschließen.

7. Die Seite "Fertig" bedeutet, dass die Kamera erfolgreich hinzugefügt wurde. Tippen Sie auf Fertig, um die Kamera zu verwenden.

Wenn es immer noch nicht klappt, lesen Sie bitte die Fehlersuche: Was sollte ich tun, wenn ich Tapo Camera nicht konfigurieren kann?
Kaufe Tapo-Produkte in unserem Tapo-Store oder auf Amazon.
Um mehr Details zu den einzelnen Funktionen und der Konfiguration zu erfahren, gehen Sie bitte zum Download Center, um das Handbuch Ihres Produkts herunterzuladen.
Finden Sie diese FAQ hilfreich?
Mit Ihrer Rückmeldung tragen Sie dazu bei, dass wir unsere Webpräsenz verbessern.
Von United States?
Erhalten Sie Produkte, Events und Leistungen speziell für Ihre Region


