Wie man sich auf der Webverwaltungsseite des TP-Link-Routers anmeldet, wenn HTTPS aktiviert ist.
Dieser Artikel enthält 2 Themen.
1. Schritte zur Anmeldung an der Webverwaltungsseite des Routers
2. Was tun, wenn die Webverwaltungsseite nicht zugänglich ist
1. Schritte zur Anmeldung an der Webverwaltungsseite des Routers
Schritt 1. Verbinden Sie Ihr Gerät mit dem TP-Link-Router
Verbinden Sie das Gerät über ein Ethernet-Kabel oder drahtlos mit dem Router, indem Sie die auf dem Etikett an der Unterseite des Routers aufgedruckte SSID (Netzwerkname) und das Passwort verwenden.
Schritt 2. Zugriff auf die Webverwaltungsseite
Es wird empfohlen, Firefox, Chrome oder Edge zu verwenden, um auf die Webverwaltungsseite des Routers zuzugreifen.
Geben Sie http://tplinkwifi.net in die Adressleiste ein und drücken Sie die Eingabetaste.

Schritt 3. Zugriff auf die Weboberfläche erlauben
Klicken Sie auf die Seite „Datenschutzfehler“.
Klicken Sie auf Erweitert ---- Weiter zu tplinkwifi.net (unsicher) oder Erweitert ---- Weiter zu 192.168.0.1 (unsicher).

Eine Warnmeldung wird angezeigt, da der Browser ein signiertes Zertifikat verlangt. Machen Sie sich keine Sorgen. Der Grund, warum Browser tplinkwifi.net als „Nicht sicher“ anzeigen, ist, dass das Zertifikat ein selbstsigniertes Zertifikat ist. Die Verbindung zwischen Ihrem Browser und dem Server von tplinkwifi.net ist dennoch sicher.
Hinweis: Weitere Informationen zum selbstsignierten Zertifikat und dem Sicherheitshinweis finden Sie in diesem FAQ: Warum wird das HTTPS-Webinterface von TP-Link von einigen Browsern als unsicher erkannt?

Schritt 4. Passwort für das Admin-Konto festlegen
Legen Sie ein sicheres Passwort für das Administratorkonto fest.
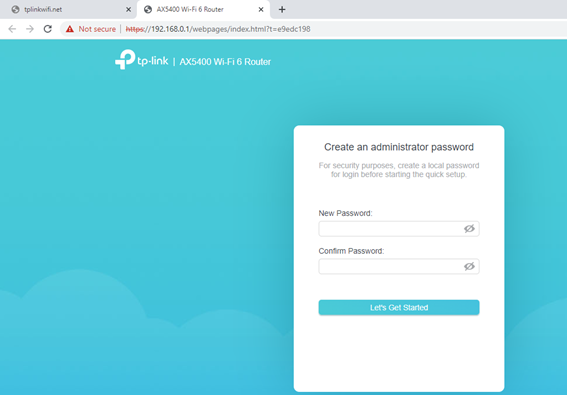
2. Was tun, wenn die Webverwaltungsseite nicht zugänglich ist
Wenn Sie die URL eingeben und die Eingabetaste drücken, wird nur eine Seite mit dem Titel „Mit einem Netzwerk verbinden“ angezeigt. Klicken auf die Schaltfläche „Verbinden“ hilft nicht.

Wenn Sie dieses Problem haben, versuchen Sie die folgenden Methoden:
- Versuchen Sie sich über die Tether-App anzumelden
- Verwenden Sie einen anderen Webbrowser
- Löschen Sie den Cache des Browsers oder verwenden Sie den Inkognito-Modus, siehe FAQ
- Versuchen Sie die LAN-IP-Adresse des Routers zu verwenden, z. B. http://192.168.0.1 anstelle von http://tplinkwifi.net
Kaufe die neuesten TP-Link Produkte in unserem Amazon-Markenstore.
Finden Sie diese FAQ hilfreich?
Mit Ihrer Rückmeldung tragen Sie dazu bei, dass wir unsere Webpräsenz verbessern.
Von United States?
Erhalten Sie Produkte, Events und Leistungen speziell für Ihre Region


