Wie kann ich überprüfen, ob die TCP/IP Eigenschaften richtig sind, wenn mein Rechner (Windows XP, 7, Vista, 8,10, MAC) mit einem TP-Link Gerät verbunden ist
Bemerkung: Damit Sie sich mit Ihrem TP-Link Gerät zwecks der Konfiguration verbinden können, soll die IP-Adresse Ihres Rechners in der gleichen Subnetzmaske wie die IP Adresse des TP-Link Gerätes sein.
Wir nehmen als Beispiel den folgenden Fall. Falls der standardmäßige Zugang oder IP Adresse des Routers 192.168.1.1 ist, können Sie den Befehl ping benutzen, um zu überprüfen, ob die TCP/IP Eigenschaften auf Ihrem Rechner richtig sind.
Wählen Sie bitte das Betriebssystem Ihres Rechners aus, um die IP Adresse des Routers anzupingen.
Klicken Sie auf Start -> Run, geben Sie cmd ein und drücken Sie die Eingabetaste. Dann geben Sie ping 192.168.1.1 in dem Eingabeaufforderungsfenster ein und drücken Sie die Eingabetaste.
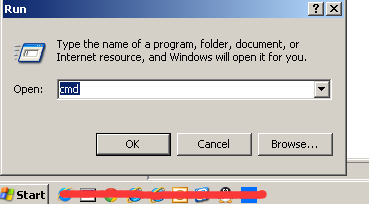
- Falls Sie ein ähnliches Ergebnis wie in der Bildschirmabbildung von unten bekommen, bedeutet das, dass die IP Adresse richtig ist; Sie können sich mit dem Router verbinden.
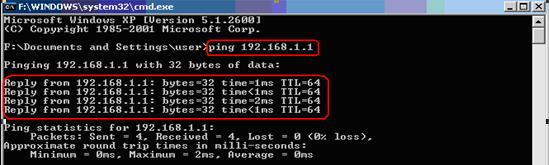
2. Falls Sie eine Antwort wie unten bekommen, bedeutet es, dass Ihr Rechner keine Verbindung mit dem Router herstellen kann. Sie sollen Die IP Adresse Ihres Rechners überprüfen oder Die IP Adresse erneuern.
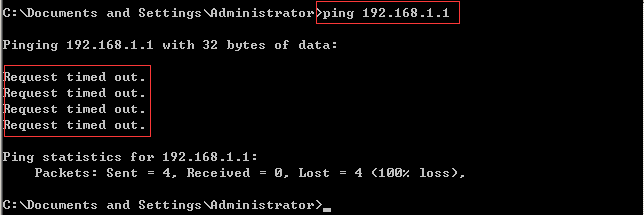
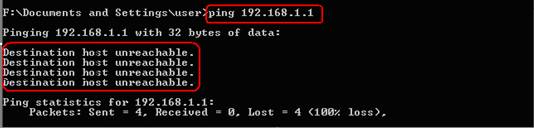
Bemerkung: Jeder Typ von Produkten hat seinen eigenen standardmäßigen Zugang; es kann auch keine IP Adresse sein, aber trotzdem können Sie den Befehl Ping benutzen, um den standardmäßigen Zugang anzupingen.
Für das untenstehende Beispiel tippen Sie ping tplinklogin.net und dann drücken Sie die Eingabetaste.

Klicken Sie auf Start auf der Taskleiste, geben Sie cmd in dem Suchfenster ein, drücken Sie dann die Eingabetaste und tippen Sie 192.168.1.1 in dem Eingabeaufforderungsfenster. Drücken Sie dann erneut die Eingabetaste.
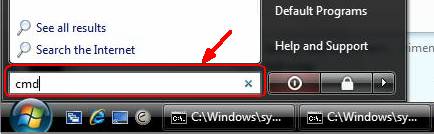
- Falls Sie eine Antwort wie unten bekommen, bedeutet das, dass die IP Adresse richtig ist; Sie können sich mit dem Router verbinden.
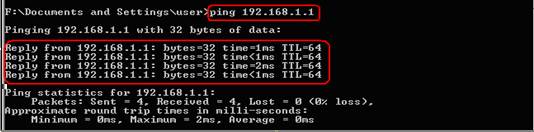
- Falls Sie eine Antwort wie unten bekommen, bedeutet es, dass Ihr Rechner keine Verbindung mit dem Router herstellen kann. Sie sollen Die IP Adresse Ihres Rechners überprüfen oder Die IP Adresse erneuern.
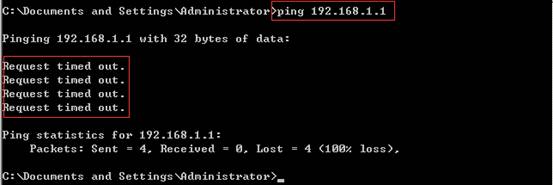
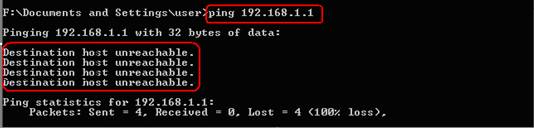
Bemerkung: Jeder Typ von Produkten hat seinen eigenen standardmäßigen Zugang; es kann auch keine IP Adresse sein, aber trotzdem können Sie den Befehl Ping benutzen, um den standardmäßigen Zugang anzupingen.
Für das untenstehende Beispiel tippen Sie ping tplinklogin.net und dann drücken Sie die Eingabetaste.

Für Windows 8Schritt 1
Öffnen Sie die Eingabeaufforderung
1)Methode 1: Drücken Sie gleichzeitig die Tasten windows+R und dann tippen Sie ‘cmd’. Als Alternative suchen Sie ‘cmd’ in der ‘Apps’ Liste.
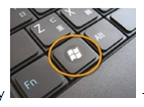
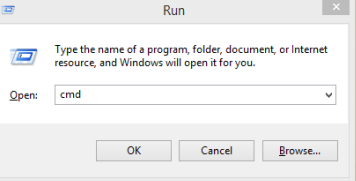
2)Methode 2: Suchen Sie ‘cmd’ in der ‘Apps’ Liste.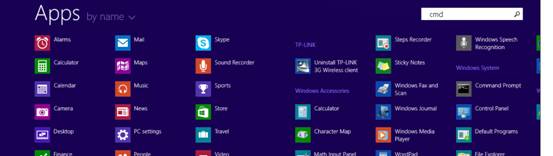

Gehen Sie zu dem Command Prompt Fenster und geben Sie Ping 192.168.1.1 ein.
- Falls ein Ergebnis wie unten angezeigt wird, bedeutet das, dass die IP Adresse richtig ist; Sie können sich mit dem Router verbinden.
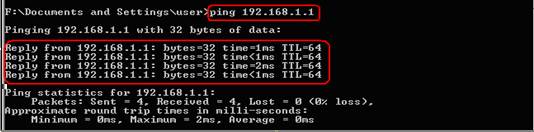
2. Falls Sie eine Antwort wie unten bekommen, bedeutet es, dass Ihr Rechner keine Verbindung mit dem Router herstellen kann. Sie sollen Die IP Adresse Ihres Rechners überprüfen oder Die IP Adresse erneuern.
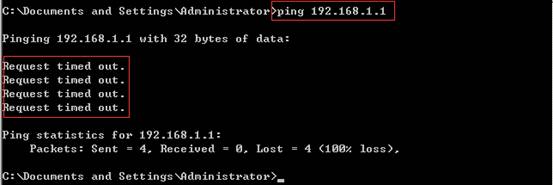
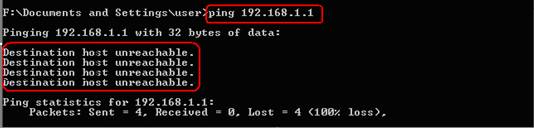
Bemerkung: Jeder Typ von Produkten hat seinen eigenen standardmäßigen Zugang; es kann auch keine IP Adresse sein, aber trotzdem können Sie den Befehl Ping benutzen, um den standardmäßigen Zugang anzupingen.
Für das untenstehende Beispiel tippen Sie ping tplinklogin.net und dann drücken Sie die Eingabetaste.

Öffnen Sie die Eingabeaufforderung
Methode 1: Drücken Sie gleichzeitig die Tasten Windows+R, tippen Sie “cmd” und dann klicken Sie auf OK.
Methode 2: Drücken Sie die Tasten Windows+X, wählen Sie Run, geben Sie “cmd” ein und dann klicken Sie auf OK.
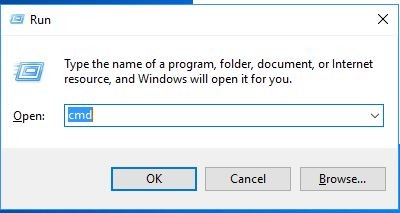
Methode 3: Öffnen Sie die Eingabeaufforderung aus dem Windows Menü. Sie finden Command Prompt unter Windows System.
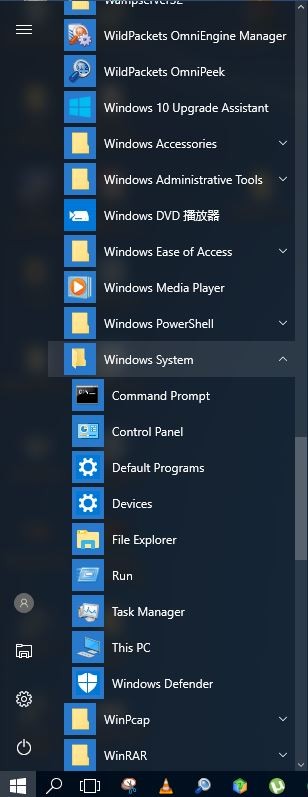
Tippen Sie “ping 192.168.1.1” und dann drücken Sie die Eingabetaste.
Falls ein Ergebnis wie unten angezeigt wird, bedeutet das, dass die IP Adresse richtig ist; Sie können sich mit dem Router verbinden.
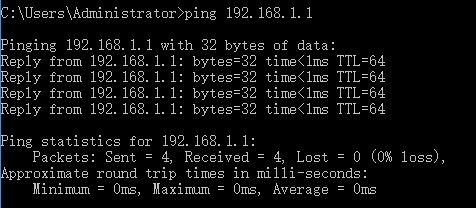
Falls Sie eine Antwort wie unten bekommen, bedeutet es, dass Ihr Rechner keine Verbindung mit dem Router herstellen kann. Sie sollen Die IP Adresse Ihres Rechners überprüfen oder Die IP Adresse erneuern.
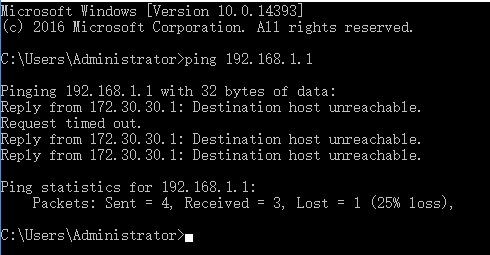
Klicken Sie auf ‘Gehe zu’--’Programme’ oder ‘Dienstprogramme---suchen Sie ‘Dienste’--’Netzwerk-Dienstprogramm’:
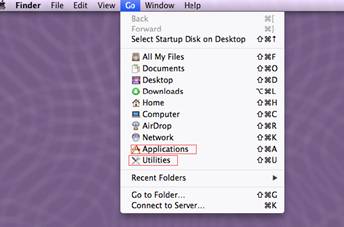
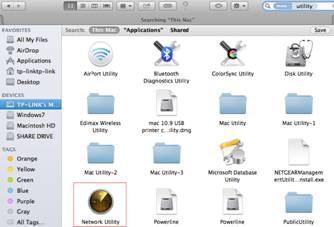
In dem Fenster Netzwerk-Dienstprogramm, gehen Sie zu ‘ping’ und pingen Sie die IP Adresse des Routers 192.168.1.1 an.
1) Falls ein Ergebnis wie unten angezeigt wird, bedeutet das, dass die IP Adresse richtig ist; Sie können sich mit dem Router verbinden.
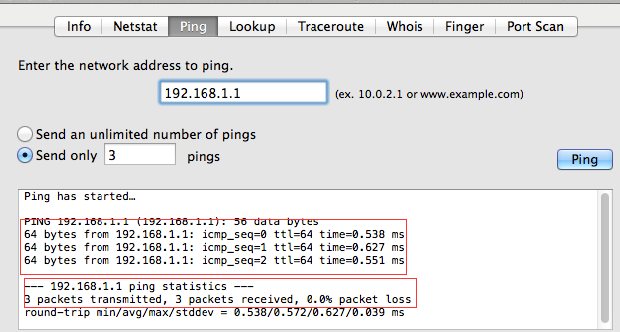
2) Falls Sie eine Antwort wie unten bekommen, bedeutet es, dass Ihr Rechner keine Verbindung mit dem Router herstellen kann. Sie sollen Die IP Adresse Ihres Rechners überprüfen oder Die IP Adresse erneuern.
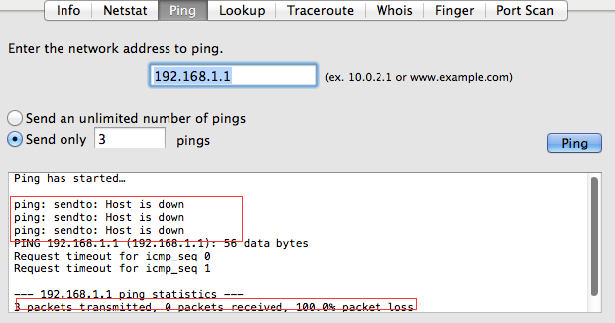
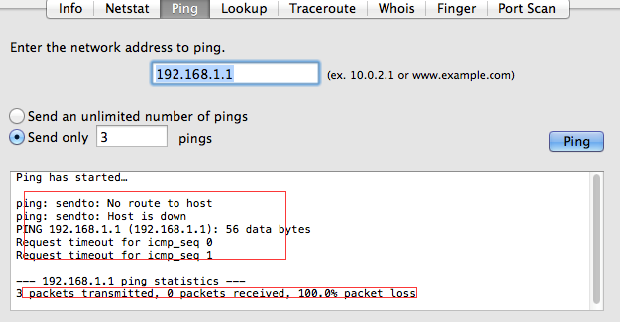
Bemerkung: Jeder Typ von Produkten hat seinen eigenen standardmäßigen Zugang; es kann auch keine IP Adresse sein, aber trotzdem können Sie den Befehl Ping benutzen, um den standardmäßigen Zugang anzupingen.
Für das untenstehende Beispiel tippen Sie ping tplinklogin.net und dann drücken Sie die Eingabetaste.

Finden Sie diese FAQ hilfreich?
Mit Ihrer Rückmeldung tragen Sie dazu bei, dass wir unsere Webpräsenz verbessern.
Von United States?
Erhalten Sie Produkte, Events und Leistungen speziell für Ihre Region





