How to Configure MAC Address Clone on TP-Link Mini Pocket Router
This Article Applies to:
Reason: Some ISP will register the MAC address of your computer when you dialing up to Internet for the first time via modem, if you add a router into your network to share your Internet connection, the ISP will not accept it, so you need to do MAC address clone on the router.
Equipment: 150Mbps wireless N Mini router TL-WR702N
SSID: TP-Link_9AEE66 (SSID is the wireless network name)
Password: 119AEE66 ( differs on every router, it's already printed on the label of the router itself)
Hardware Connection: Before hardware connection, please write down the SSID and Password (both are case-sensitive) on the label for later use and then connect Mini router TL-WR702N to computer by the provided USB cable in the packing box.
Preparation:
Here we just take Windows 7 for example
1. Assign an IP address to your computer manually.
Default working mode of TL-WR702N is AP ( DHCP function in AP is disabled by default) , thus we have to manually assign an IP address as 192.168.0.x to the computer to match the default IP address (192.168.0.254) of the Router.
1) Press windows key.jpg) + R key on the keyboard at the same time.
+ R key on the keyboard at the same time.
2) Type ncpa.cpl in the box, and then click OK.
.jpg)
3) Right click Wireless Network Connection and go to Properties.
.jpg)
4) Select Internet Protocol Version 4(TCP/IPv4), double click it or click Properties.
.png)
5) Check Use the following IP address , in this FAQ, we assign 192.168.0.100 as computer’s IP address, and the subnet mask is 255.255.255.0 and then press OK.
.jpg)
2. Check Ethernet adapter’s MAC address of computer.
1) Click on windows key .jpg) + R key on the keyboard at the same time.
+ R key on the keyboard at the same time.
2) Type cmd in the box, and then press OK.
3) On the popping up black window, type command ipconfig /all and press Enter. It will show all current network adapters’ MAC address of this computer.
MAC address of this computer’s ethernet adapter: 48-5B-39-42-51-93 (please write it down for later use)
.jpg)
Configuration:
Step1 On computer’s wireless network list, find the SSID of WR702N and connect it. The option “Connect automatically” should better be checked.
.jpg)
Step 2 A small windows will pop up requiring Security key when you hit the Connect button. Type in the default password ( it's already printed on the label of the router itself ) and click OK.
.jpg)
Step 3 The following screen will show up when the connection between computer and TL-WR702N has been established successfully.
.png)
Step 4 Open the web browser and type the default IP address of the router (192.168.0.254) into the address bar and then Press Enter. At the prompt, enter the default Username and Password; both are admin in lower case.
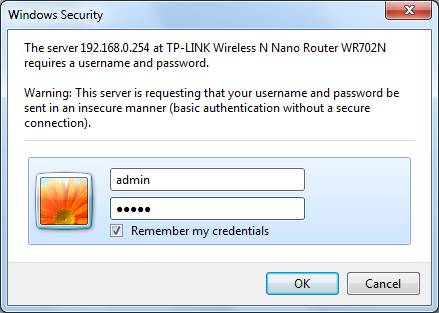
Step 5 On the router’s page, go to Working Mode, change the wireless working mode from AP to Router and hit Save button.
.jpg)
Just hit OK when you see the prompting below. The change will be saved after router rebooted.
.jpg)
Note : It will take a few seconds to reconnect to the Mini router after reboot, please type 192.168.0.254 in the address bar and press Enter again.
Step 6 On left-side menu, go to Network>WAN, and change the Wan Connection Type to Dynamic IP and hit Save button.
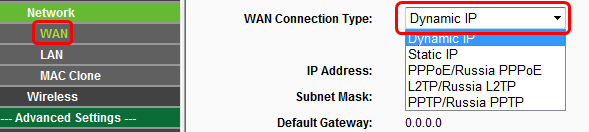
Step 7 On the same menu, go to Network>MAC clone.Empty the current WAN MAC Address and type in the MAC address of the PC’s ethernet adapter: 48-5B-39-42-51-93 ( which we got from Preparation ) . Directly click the Save button and then it will reboot automatically.
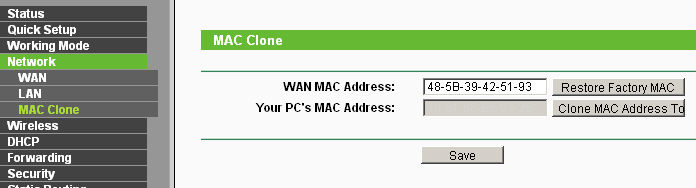
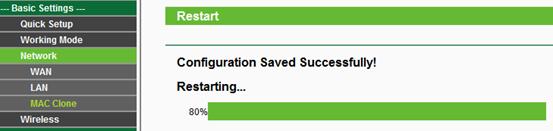
Note: It’s unnecessary to click Clone MAC Address To button.
Step 8 Go back to Network>Wan page; click the Renew button to obtain the network parameters. It means we have already connected this Mini router to your modem with success if you can see the WAN IP address, default gateway etc.
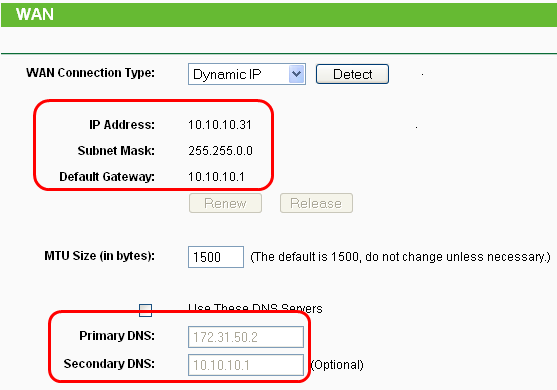
Step 9 Please refer to preparation 1 “ Assign an IP address to your computer manually” to change your computer’s IP address and DNS server address back to “Obtain an IP address automatically” and “Obtain DNS server address automatically” and then press OK. Now you can check whether Internet is working by going to any websites.

Is this faq useful?
Your feedback helps improve this site.
TP-Link Community
Still need help? Search for answers, ask questions, and get help from TP-Link experts and other users around the world.

3.0-L-D-2000px_normal_1584496932325u.png)