How to back up and restore the configuration and data of your Software Controller (or OC200)
Why should I back up configuration and data?
Backing up configuration can save you a lot of time and effort. For example, imagine you want to move your Software Controller to another host. Thanks to the configuration file which you previously backed up, you will be able to restore the wireless network with a simple click. No need to painstakingly configure it all over again.
Data is highly useful to your business as it allows you to do things like analyze traffic statistics to optimize configuration, improving network performance while saving power. Thus, it’s important to keep data backed up regularly, lest a mispressed button cause it all to be lost.
If you want to find out more about configuration fields and data fields, check out on 'What is in the backup file?'.
Now that you have backed up the configuration and data, and then restored them using the backup file, everything is fine. It’s time to take a look at the backup file. You may wonder what exactly this file contains. However, you can only use the original file to restore the configuration and data rather than read, understand, or modify the file. That’s because the Software Controller (or OC200) has encrypted and compressed the file when you exported it, for the sake of data security and authenticity.
Anyway, the following table shows the major fields of configuration and data contained in the backup file, and where you can also find them in the management page.
|
Fields of Configuration |
|
|
Basic Wireless Setting |
Setting > Wireless Settings > Basic Wireless Setting |
|
Advanced Wireless Setting |
Setting > Wireless Settings > Advanced Wireless Setting |
|
Band Steering Setting |
Setting > Wireless Settings > Band Steering |
|
Mesh |
Setting > Wireless Settings > Mesh |
|
Access Control |
Setting > Wireless Control > Access Control |
|
Portal |
Setting > Wireless Control > Portal |
|
Free Authentication Policy |
Setting > Wireless Control > Free Authentication Policy |
|
MAC Filter |
Setting > Wireless Control > Mac Filter |
|
Setting > Wireless Control > Mac Filter Association |
|
|
Scheduler |
Setting > Wireless Control > Scheduler |
|
Setting > Wireless Control > Scheduler Association |
|
|
QoS |
Setting > Wireless Control > QoS |
|
LED |
Setting > Site Settings > LED |
|
Device Account |
Setting > Site Settings > Device Account |
|
Reboot Schedule |
Setting > Site Settings > Reboot Schedule |
|
Log Settings |
Setting > Site Settings > Log Settings |
|
SSH |
Setting > Site Settings > SSH |
|
Management VLAN |
Setting > Site Settings > Management VLAN |
|
User Account |
Setting > Controller Settings > User Account |
|
Basic Settings |
Setting > Controller Settings > General Settings > Basic Settings |
|
Network Settings (Only for OC200) |
Setting > Controller Settings > General Settings > Network Settings |
|
Mail Server |
Setting > Controller Settings > General Settings > Mail Server |
|
History Data Retention |
Setting > Controller Settings > History Data Retention |
|
Auto Backup |
Setting > Controller Settings > Auto Backup |
|
Sites |
Sites > Site Manager |
|
Hotspot Manager |
Sites > Hotspot Manager > Voucher |
|
Sites > Hotspot Manager > User |
|
|
Sites > Hotspot Manager > Operator |
|
|
Map |
Map |
|
Access Points |
Access Points |
|
Block Client |
Insight > Clients Statistics > Blocked |
|
Client Rate Limit |
Insight > Clients Statistics > Rate Limited |
|
Trusted Rogue APs |
Insight > Trusted Rogue APs |
|
Fields of Data |
|
|
Traffic Statistics |
Sites > Hotspot Manager > Guest (Insight > Past Guest Authorization) |
|
Statistics > Recent Activities |
|
|
Clients > Action > Edit > Connection History |
|
|
Insight > Client Statistics |
|
|
Log |
Log |
A Software Controller (or OC200) retains its configuration and data in the database. Follow the steps below to set how long the data is retained:
1. Go to Controller Settings > History Data Retention.

2. Select how long the data is retained from the drop-down list. Data beyond the specified number of days will be cleared. For example, with 7 days selected, only the data in the past 7 days will be saved. Data more than 7 days old will be cleared from the Software Controller (or OC200).
3. Click Apply.
Note: OC200 can only retain a limited number of entries for each data field. For detailed information, refer to the table in FAQ-2409.
We recommend regularly backing up configuration and data.
There are two methods for backing up configuration and data: manual backup or auto backup. Either way, you will get a backup file (with a filename extension “.cfg”). You can use this to restore your configuration and data in the future.
■ Manual Backup
Follow the steps below to back up the configuration and data manually.
1. Go to Controller Settings > Backup & Restore.

2. Under Retained Data Backup, select the time range in which data will be backed up. For example, with 7 days selected, only data from the previous 7 days will be backed up. If you select Settings only, only configuration will be backed up—not data.
3. Click Backup to save the backup file.
Note: Do not perform any operations while backing up the configuration and data.
■ Auto Backup
Follow the steps below to back up the configuration and data automatically.
1. Go to Controller Settings > Auto Backup. Enable Auto Backup.

2. Under Occurrence, select how often to perform auto backup. You can choose Daily, Weekly, Monthly, or Yearly. Then under Backup Time, set an appropriate time to back up files.
Note: When you choose the Occurrence as Monthly, please pay attention to the backup date. For example, if you choose to automatically back up the data on the 31st day of every month, then the automatic backup won’t happen on months with less than 31 days; like February, April, June, and November.
3. Under Retained Data Backup, select the time range in which data will be backed up. For example, with 7 days selected, only data from the previous 7 days will be backed up. If you select Settings only, only configuration will be backed up—not data.
4. Specify the maximum number of backup files. If the number of files exceeds the maximum, the oldest file will be automatically deleted.
5. (Only for OC200) Select the save destination for the backup files. Choose an external USB storage device.
6. Click Apply.
7. You can view the name, backup time, and size of the backup files in the Backup Files List. You can execute the corresponding operation to the backup files by clicking an icon in the Action column.
|
|
Restore the configuration and data in the backup file. |
|
|
Download the backup file. |
|
|
Delete the backup file. |
If you have backed up the configuration and data, you can restore them using the backup file if necessary. Go to Controller Settings > Backup & Restore. Click Browse to locate and choose the backup file. Then click Restore to restore the configuration and data.

Note: Do not perform any operations while restoring the configuration and data.
Is this faq useful?
Your feedback helps improve this site.
TP-Link Community
Still need help? Search for answers, ask questions, and get help from TP-Link experts and other users around the world.











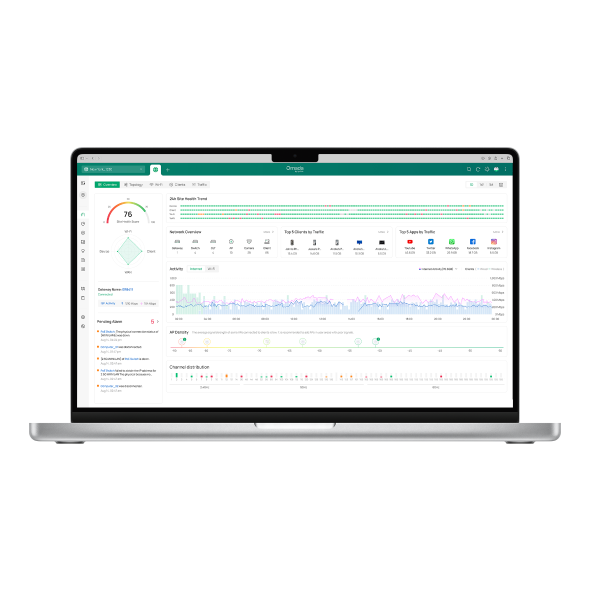
4.0-F_normal_1593323206680k.png)
