How to add a router to an EasyMesh network as a satellite device
EasyMesh routers and routers can work together to form one unified Wi-Fi network. Walk through your home and stay connected with the fastest possible speeds thanks to EasyMesh’s seamless coverage.
Note:
The main router and satellite routers must be compatible with EasyMesh. If your router only supports OneMesh, a firmware upgrade to EasyMesh-Supported is required.
For TP-Link EasyMesh DSL Modem Routers, such as the Archer VX1800v, it can only operate as a main router. It does not support OneMesh™.
Visit https://www.tp-link.com/easymesh/product-list/ for a complete list of EasyMesh-compatible devices.
Here are two methods to add a satellite router:
Method 1: Using WPS button
This method allows you to add a satellite router to an EasyMesh network with TP-Link wireless router or the router from another vendor.
1. Log into the web management page of the main router. Here we take a TP-Link Archer Wireless Router as example. Visit http://tplinkwifi.net, and log in with your TP-Link ID or the password you set for the main router. Please refer to this FAQ to log in.
2. Go to Advanced > EasyMesh, and enable EasyMesh on the main router.
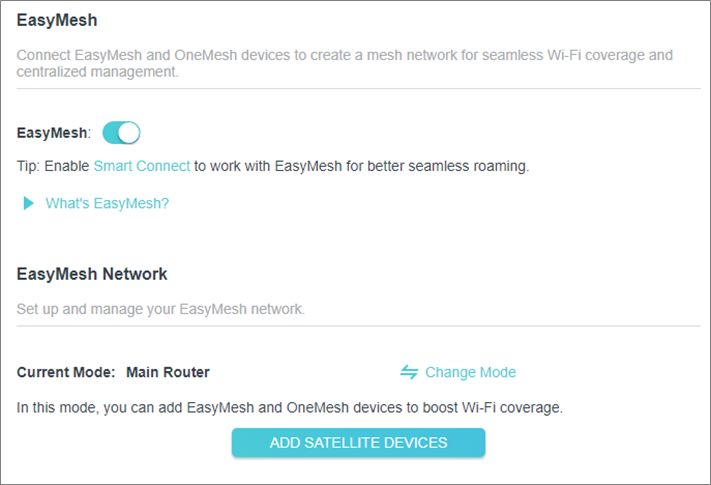
3. Click Add Satellite Devices, select Others, then click NEXT.

4. Follow the instruction steps shown on the page.

a. Plug in the satellite router next to the main router.
b. Reset the satellite router to factory settings or switch it to satellite router mode.
- For TP-Link routers, go to Advanced > EasyMesh, and click Change Mode to change it to satellite mode.

- For other brand routers, please refer to their user manuals.
c. Within 2 minutes, press the WPS button on the main router and on the satellite router. Wait until the WPS process is complete.
d. Done! You can check the mesh device on the router’s web page, too.
Method 2: Via Scanning
This method is only used to build an EasyMesh network between TP-Link Wireless Routers, as follows: https://www.tp-link.com/en/easymesh/product-list/#wi-fi-routers
1. Visit http://tplinkwifi.net and log in with your TP-Link ID or the password you set for the main router. Please refer to this FAQ to log in.
2. Go to Advanced > EasyMesh, and enable EasyMesh on the main router.
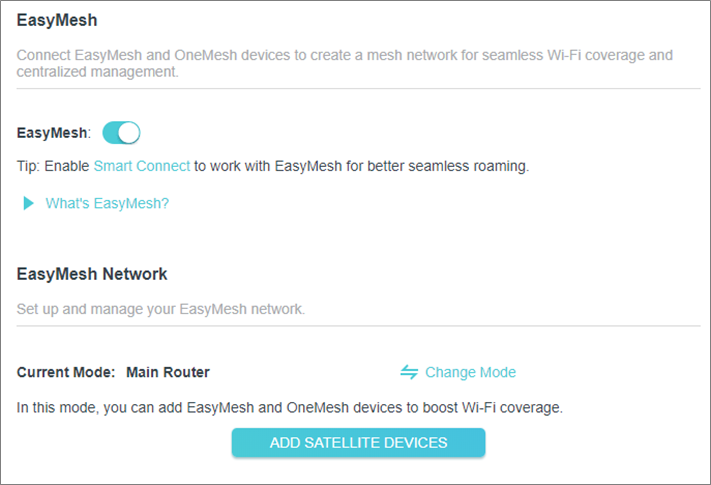
3. Click Add Satellite Devices, select TP-Link Router, and then click NEXT.
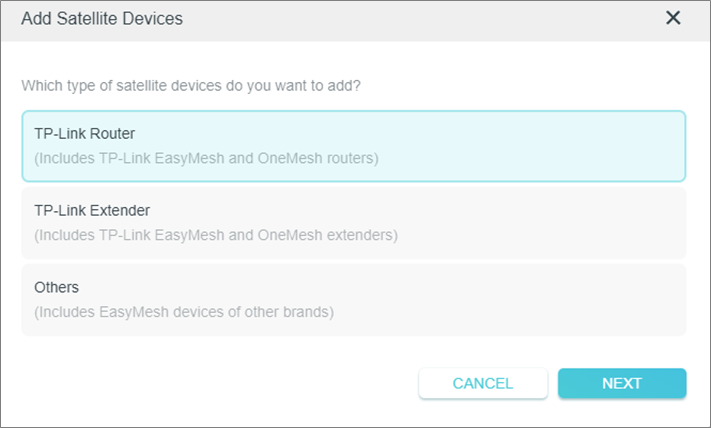
4. Follow the page instructions to prepare your satellite router, then click DONE.
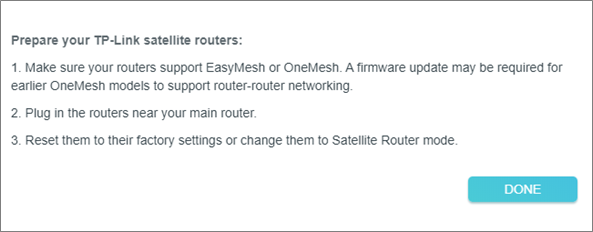
5. Click ADD. When prompted “This device has been added successfully “, click OK, then click FINISH.

Is this faq useful?
Your feedback helps improve this site.
TP-Link Community
Still need help? Search for answers, ask questions, and get help from TP-Link experts and other users around the world.


