How Can I View 24-hour Recordings of VIGI Cameras?
VIGI C400HP , VIGI NVR4032H , VIGI C340HPWSM , VIGI C540HPWSM , InSight S345-4G , VIGI NVR1004H-4MP , VIGI NVR2016H-16P , VIGI C540V , VIGI C540S , VIGI C250 , VIGI C450 , VIGI C440HPWSM-4 , VIGI C330 , VIGI C330I , VIGI C455 , VIGI C440HWSM-W4 , VIGI NVR1008H , VIGI C230I Mini , VIGI NVR1004H , VIGI NVR1016H , VIGI NK8P-B434I , VIGI C580-W , InSight S655I , VIGI NVR1008H-8P , VIGI C340 , VIGI C540-4G , VIGI NVR2016H , VIGI C340-W , VIGI C540 , VIGI C385 , VIGI C420 , VIGI C430I , VIGI C220I , VIGI C240I , VIGI NVR2016H-16MP-4TB , VIGI C440-W , VIGI NVR1008H-8MP , VIGI C540HWSM-W4 , VIGI NVR1008 , VIGI NK8P-B43I4 , VIGI C340S , VIGI NK4P-T4425-2T , VIGI C540-W , VIGI C230 , VIGI C350 , VIGI C300P , VIGI C430 , VIGI NVR1104H-4P , VIGI C355 , VIGI C320I , VIGI NVR2016H-16MP , VIGI C340I , VIGI C580-4G , VIGI C420I , VIGI C340HWSM-W4 , EasyCam C320 , VIGI C300HP , VIGI NVR1004H-4P , VIGI C340 (VIGI C340HPWSM) , VIGI C240 , VIGI C485 , VIGI C400P , VIGI C440 , VIGI C440I , VIGI C445 , VIGI C230I
Recent updates may have expanded access to feature(s) discussed in this FAQ. Visit your product's support page, select the correct hardware version for your device, and check either the Datasheet or the firmware section for the latest improvements added to your product. Please note that product availability varies by region, and certain models may not be available in your region.
Note: A microSD card is needed for 24-hour recording. Insert the microSD card and initiate it using the VIGI App. Only for certain models.
Here we take VIGI C540W as an example.
On your VIGI App:
Step 1. On the home page, tap on your camera model to go to Live View page. Click More Settings.
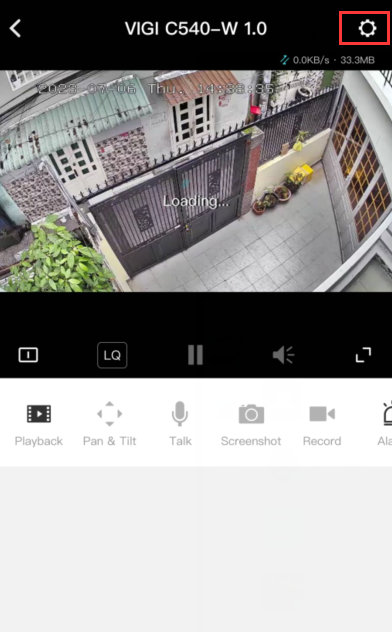
Step 2. Tap on Record on SD Card and toggle Record on SD Card on. Then tap on SD card to format your microSD card and toggle Loop Recording on.
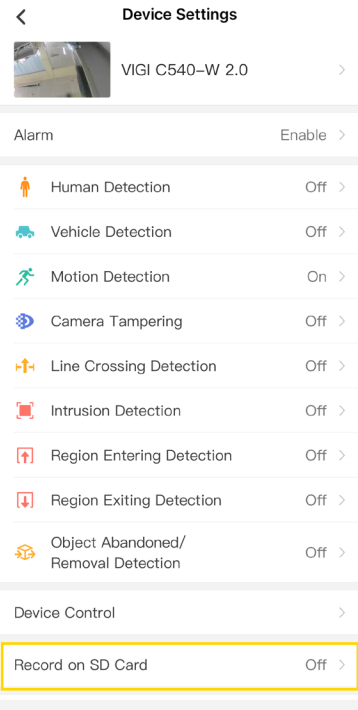
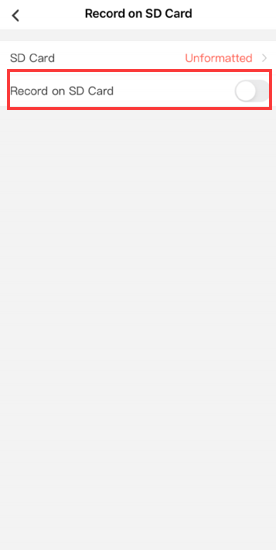
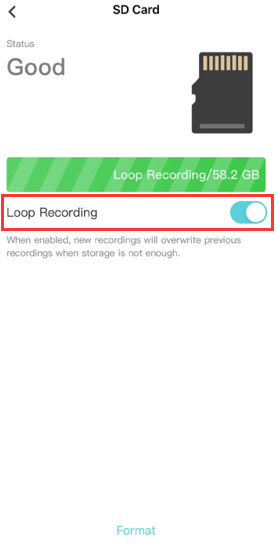
Step 3. After your enable Record on SD Card, you can see the option Recording Schedule now and tap on it. Set the recording as 24/7 Continuous Recording. Now your camera is set to recording 24-hour.
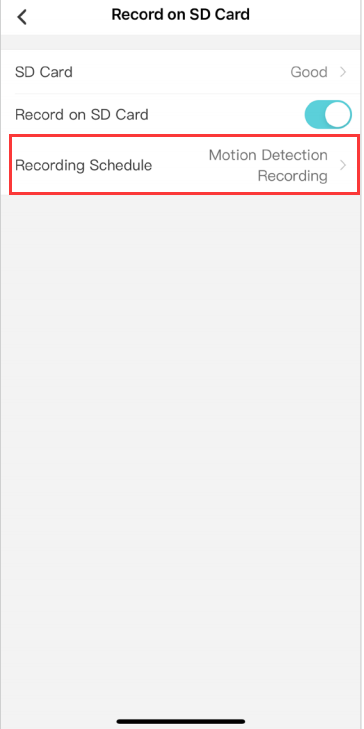
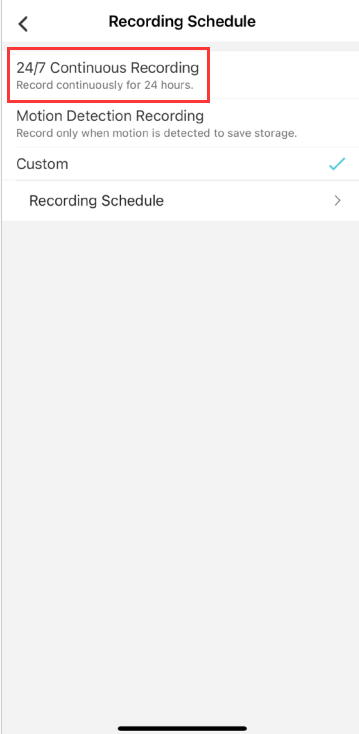
Step 4. Now you can go back to Live View page and check the recordings.
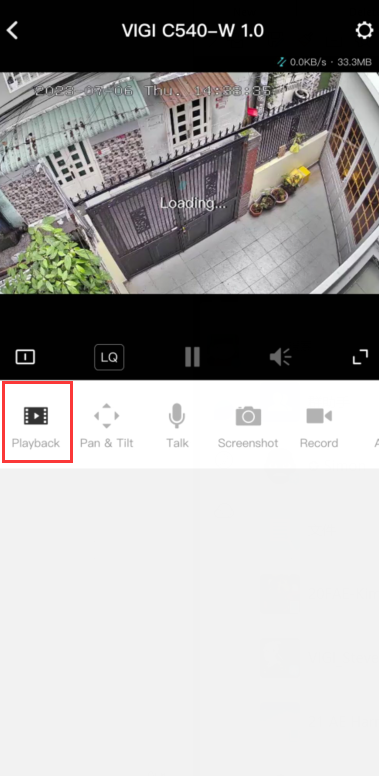
On your NVR/Security Manager:
Step 1. Click Playback on your VIGI interface.
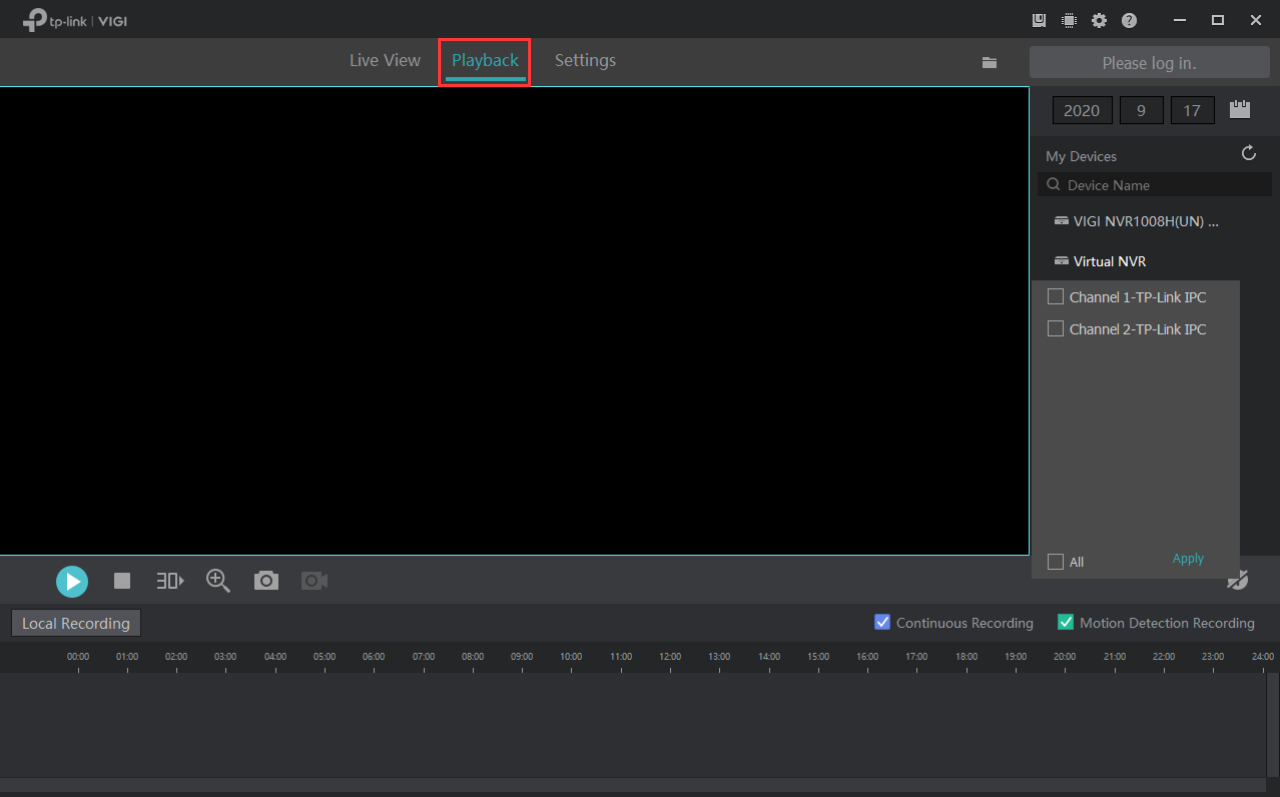
Step 2. Choose the day and view the recordings of that day.
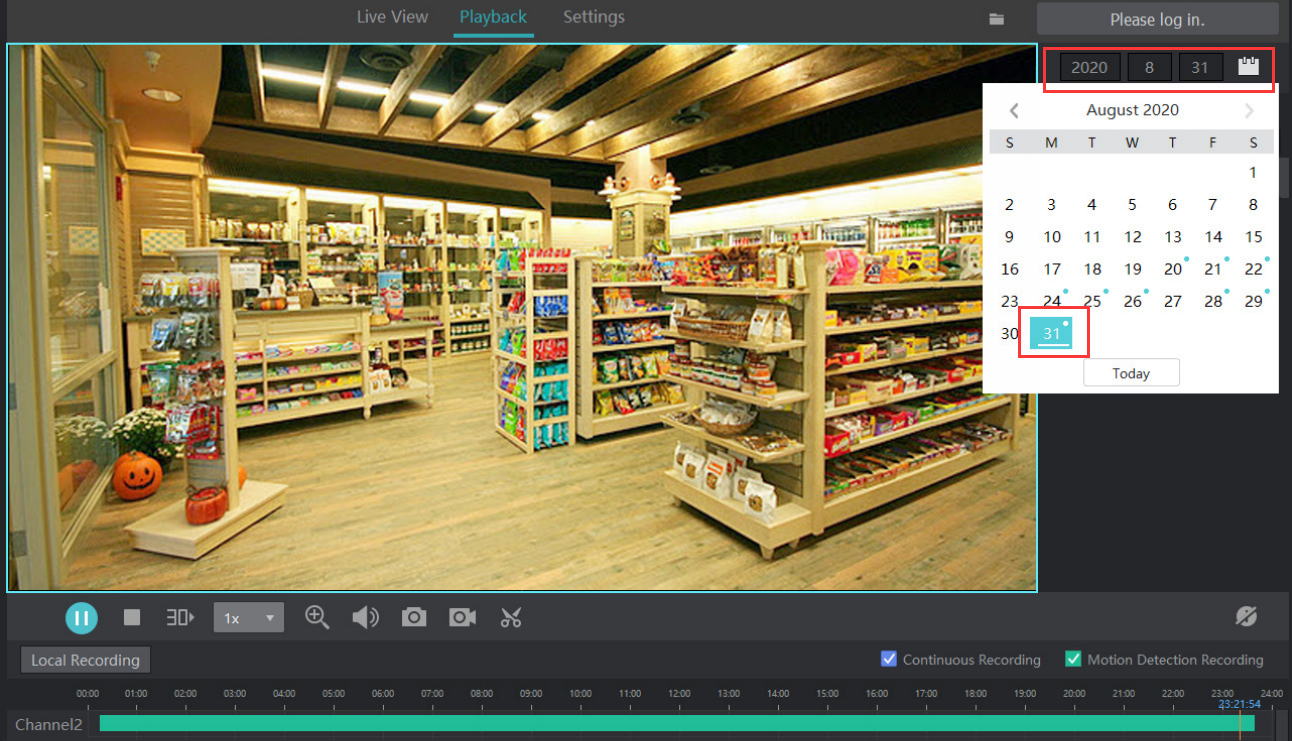
Step 3. Use your mouse and drag it for recordings you have.

Get to know more details of each function and configuration please go to Download Center to download the manual of your product.
Is this faq useful?
Your feedback helps improve this site.
What’s your concern with this article?
- Dissatisfied with product
- Too Complicated
- Confusing Title
- Does not apply to me
- Too Vague
- Other
Thank you
We appreciate your feedback.
Click here to contact TP-Link technical support.
TP-Link Community
Still need help? Search for answers, ask questions, and get help from TP-Link experts and other users around the world.
This website uses cookies to improve website navigation, analyze online activities and have the best possible user experience on our website. You can object to the use of cookies at any time. You can find more information in our privacy policy . Don’t show again
This website uses cookies to improve website navigation, analyze online activities and have the best possible user experience on our website. You can object to the use of cookies at any time. You can find more information in our privacy policy . Don’t show again
Basic Cookies
These cookies are necessary for the website to function and cannot be deactivated in your systems.
TP-Link
SESSION, JSESSIONID, accepted_local_switcher, tp_privacy_base, tp_privacy_marketing, tp_smb-select-product_scence, tp_smb-select-product_scenceSimple, tp_smb-select-product_userChoice, tp_smb-select-product_userChoiceSimple, tp_smb-select-product_userInfo, tp_smb-select-product_userInfoSimple, tp_top-banner, tp_popup-bottom, tp_popup-center, tp_popup-right-middle, tp_popup-right-bottom, tp_productCategoryType
Youtube
id, VISITOR_INFO1_LIVE, LOGIN_INFO, SIDCC, SAPISID, APISID, SSID, SID, YSC, __Secure-1PSID, __Secure-1PAPISID, __Secure-1PSIDCC, __Secure-3PSID, __Secure-3PAPISID, __Secure-3PSIDCC, 1P_JAR, AEC, NID, OTZ
Zendesk
OptanonConsent, __cf_bm, __cfruid, _cfuvid, _help_center_session, _pendo___sg__.<container-id>, _pendo_meta.<container-id>, _pendo_visitorId.<container-id>, _zendesk_authenticated, _zendesk_cookie, _zendesk_session, _zendesk_shared_session, ajs_anonymous_id, cf_clearance
Analysis and Marketing Cookies
Analysis cookies enable us to analyze your activities on our website in order to improve and adapt the functionality of our website.
The marketing cookies can be set through our website by our advertising partners in order to create a profile of your interests and to show you relevant advertisements on other websites.
Google Analytics & Google Tag Manager
_gid, _ga_<container-id>, _ga, _gat_gtag_<container-id>
Google Ads & DoubleClick
test_cookie, _gcl_au










