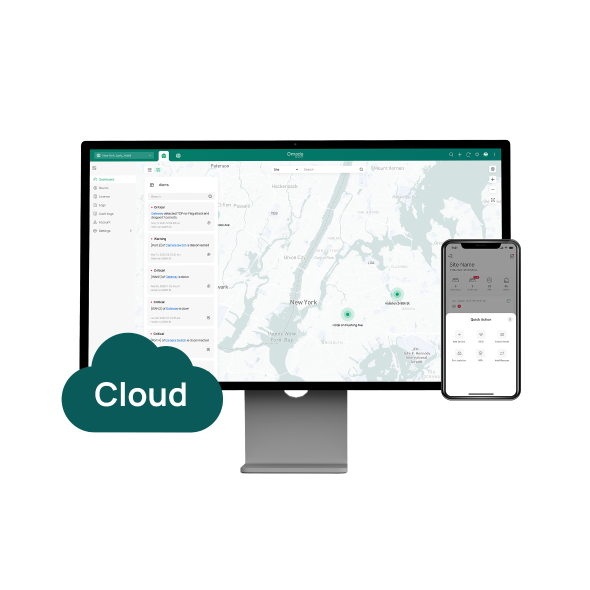Getting started with an Omada Controller
Contents
Getting Started with an Omada Controller
Set Up the Omada Cloud-Based Controller
Set Up the Omada Hardware Controller
Set Up the Omada Software Controller
Objective
This article introduces how to get started with setting up Omada devices with an Omada Controller.
Requirements
- Omada Cloud-Based Controller / Hardware Controller / Software Controller
Introduction
The Omada Controller serves as the command center and management platform at the core of the Omada network. It offers a unified approach to configuring your networks, which are comprised of Omada devices, including APs, Switches, and Gateways. This streamlines the process of setting up and managing your Omada network.
There are three types of Omada Controllers: Cloud-Based, Hardware, and Software. Though different in form, they share a similar browser-based management interface for network management. Consequently, they have nearly the same initial setup steps, including building your network topology, deploying your controller, and logging in to the controller.
Getting Started with an Omada Controller
Based on the type of Omada Controller you choose, you can refer to the following guides to get started with setting up Omada devices with an Omada Controller.
Set Up the Omada Cloud-Based Controller
Existing entirely in the cloud, the Omada Cloud-Based Controller (CBC) allows you to configure and manage your Omada devices via the Omada Cloud Service without needing to purchase an additional Hardware Controller or install the Software Controller on the host.
The CBC solution offers the Essentials version for easy and free management of essential features, and the Standard version for basic and advanced features through subscription-based licensing.
View the compatible device list below to see if your devices can be centrally managed by the Omada Cloud-Based Controller:
Essentials version: https://www.omadanetworks.com/omada-cloud-essentials/product-list/
Standard version: https://www.omadanetworks.com/omada-cloud-based-controller/product-list/
For more information about the Omada CBC, refer to this FAQ: General Questions about the Omada Cloud-Based Controller.
The Omada CBC can be set up using either the Omada app (for Essentials version only) or a Web browser (for both the Essentials and Standard versions). Once the initial setup is complete, you have the flexibility to configure and manage your Omada devices through your preferred choice of either the app or browser.
Using the Omada App
For the Essentials version, refer to the following setup video for setting up the Omada Cloud Essentials via the Omada app.
How to Set Up Omada Cloud Essentials with Omada App
Setup Overview
Step 1. Download and install the TP-Link Omada app on your mobile device.
Step 2. Log in with your TP-Link ID. If you don’t have a TP-Link ID, register one first.
Step 3. Add the Omada Cloud Essentials.
Step 4. Complete the Omada Setup Wizard to set up your controller.
Step 5. Launch the controller to adopt and manage your Omada devices.
For the Standard version, set up it via a web browser first, then you can log in to the Omada app to manage it.
Using a Web Browser
Refer to the following setup video for setting up the Omada CBC via a web browser, using the Standard version for demonstration. The Essentials version can be set up in a similar way.
How to Register and Set up a Cloud-based Controller
Setup Overview
Step 1: Log in to the Omada Cloud Portal: https://omada.tplinkcloud.com.
Step 2: Register an Omada Cloud-Based Controller (Standard or Essentials).
Step 3: Complete the Omada Setup Wizard to set up your controller.
Step 4: Launch the controller to adopt and manage your Omada devices.
Set Up the Omada Hardware Controller
Omada Hardware Controllers, such as OC200 and OC300, are dedicated management devices pre-installed with the Omada Software Controller. Simply purchase the device, and the built-in Software Controller is ready to use.
The Omada Hardware Controller can be set up using either the Omada app or a Web browser. Once the initial setup is complete, you have the flexibility to configure and manage your Omada devices through your preferred choice of either the app or browser.
Using the Omada App (via your mobile device)
Refer to the following setup video for setting up the Omada Hardware Controller (OC200 is used as an example) via the Omada app locally and remotely.
How to configure an Omada Hardware Controller via Omada App
Setup Overview
Step 1. Connect the Omada Hardware Controller to your network.
Step 2. Download and install the TP-Link Omada app on your mobile device.
Step 3. Add the Omada Hardware Controller via local access or via cloud access.
Step 4. Complete the Omada Setup Wizard to set up your controller.
Step 5. Launch the controller to adopt and manage your Omada devices.
Using a Web Browser
Refer to the following setup video for setting up the Omada Hardware Controller (OC200 is used as an example) via a web browser locally and remotely.
How to configure Omada Hardware Controller via a Web Browser
Setup Overview
Step 1. Connect the Omada Hardware Controller to your network.
Step 2. Connect a laptop to the same subnet as your Omada Hardware Controller.
Step 3. Add the Omada Hardware Controller via local access or via cloud access.
Step 4. Complete the Omada Setup Wizard to set up your controller.
Step 5. Launch the controller to adopt and manage your Omada devices.
Set Up the Omada Software Controller
The Omada Software Controller can be hosted on either Windows or Linux systems within your network. However, this is only advisable for experienced network administrators, as it does require a significant degree of attention.
You will need to manually set up your network to ensure effective communication between the Controller host and your Omada devices. Success may depend on your ability to work through different third-party software, firewalls, and other networking devices. Consequently, it is not a suitable solution for all users.
Check out the installation guides below to install the Omada Software Controller on your Windows or Linux host.
Installation on a Windows Host
Refer to the following setup video to install and set up the Omada Software Controller (Windows OS).
How to Install and Set Up the Omada Software Controller
Notes:
1. The Controller requires Java-64bit 8 or above. Ensure that the Java Runtime Environment (JRE) is installed on your system.
2. Enable required ports for the Omada Software Controller on any local firewalls or antivirus software. Check out Which ports do Omada Controllers and Omada Discovery Utility use? (Controller 5.0.15 and above) for more details.
3. Check out What should I do if I failed to install the Omada Software Controller if you are experiencing setup issues.
Installation on a Linux Host
Check out the following guide to install and set up the Omada Software Controller (Linux OS).
How to install the Omada Software Controller on Linux
Notes:
1. The Controller requires Java-64bit 8 or above and MongoDB 3.0-7.0 Ensure that the Java Runtime Environment (JRE) and MongoDB both are installed in your system.
2. Enable required ports for the Omada Software Controller on any local firewalls or antivirus software. Check out Which ports do Omada Controllers and Omada Discovery Utility use? (Controller 5.0.15 and above) for more details.
3. Check out What should I do if I failed to install the Omada Software Controller if you are experiencing setup issues.
After the installation, launch the controller on your laptop to complete the Omada Setup Wizard to set up your controller. Similar to the Omada Hardware Controller, once the initial setup is complete, you can configure and manage your Omada devices via the Omada app or via a Web browser.
Management on the Omada App
After installing an Omada Software Controller, you can add and manage it via the Omada app.
Setup Overview
Step 1. Download and install the TP-Link Omada app on your mobile device.
Step 2. Add the Omada Software Controller via local access. Alternatively, if you have enabled Cloud Access on the Controller during initial installation and setup, you can log in to the Omada app and find the Controller bound to your TP-Link ID.
Step 3. Launch the controller to adopt and manage your Omada devices.
Get to know more details of each function and configuration please go to Download Center to download the manual of your product.
Is this faq useful?
Your feedback helps improve this site.
TP-Link Community
Still need help? Search for answers, ask questions, and get help from TP-Link experts and other users around the world.