Cómo acceder al dispositivo de almacenamiento USB a través de los Routers Wi-Fi (caso 1)
La configuración de uso compartido de USB varía según los diferentes modelos. Si la interfaz de configuración USB se ve diferente en su router, puede referirse a
¿Cómo acceder al dispositivo de almacenamiento USB a través de los routers Wi-Fi (caso 2)?
Inserte su dispositivo de almacenamiento USB en el puerto USB del router y luego acceda a los archivos almacenados allí de forma local o remota.
Consejos:
• Si el dispositivo de almacenamiento USB requiere el uso de una fuente de alimentación externa incluida, asegúrese de que la alimentación externa esté conectada.
• Si utilizas un disco duro USB, te recomendamos que su sistema de archivos sea NTFS, FAT32.
• Antes de desconectar físicamente un dispositivo USB del router, retírelo de forma segura para evitar daños en los datos: Vaya a Configuración avanzada > USB > Configuración del dispositivo y haga clic en  .
.
Acceder al dispositivo USB localmente
Método 1:

Método 2:
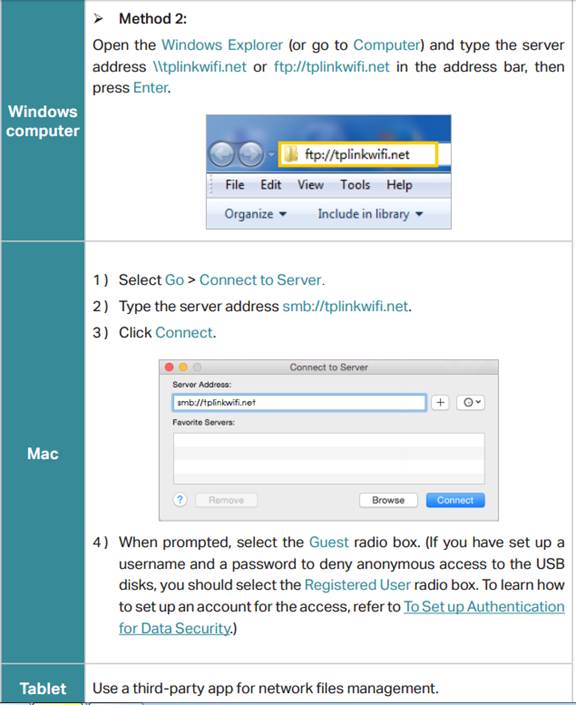
Acceder al dispositivo USB de forma remota
Puede acceder a su disco USB fuera de la red de área local. Por ejemplo, puede:
• Comparte fotos y otros archivos grandes con tus amigos sin iniciar sesión en un sitio para compartir fotos o un sistema de correo electrónico (y sin pagar por ellos).
• Obtenga una copia de seguridad segura de los materiales para una presentación.
• Extraiga los archivos de la tarjeta de memoria de la cámara de vez en cuando durante el viaje.
Nota: Si su ISP asigna una dirección IP WAN privada (como 192.168.x.x o 10. x.x.x), no puede utilizar esta función porque las direcciones privadas no se enrutan en Internet.
Siga los pasos que se indican a continuación para configurar los ajustes de acceso remoto.
1. Inicie sesión en la interfaz web del router. Si no sabe cómo hacerlo, consulte ¿Cómo inicio sesión en la utilidad basada en la web (página de administración) del enrutador inalámbrico TP-Link?
2. Vaya a la página Configuración avanzada > USB > Acceso compartido.
3. Marque la casilla de verificación FTP (a través de Internet) y luego haga clic en Guardar.
Nota: Si no puede acceder a través de FTP, puede probar con un navegador diferente, ya que algunos navegadores no son compatibles con FTP.

4. Consulte la siguiente tabla para acceder a su disco USB de forma remota.

Personalizar la configuración de acceso
De forma predeterminada, todos los clientes de red pueden acceder a todas las carpetas de su disco USB. Puede personalizar la configuración de uso compartido configurando una cuenta de uso compartido, compartiendo contenidos específicos y estableciendo una nueva dirección de uso compartido en la página de administración web del enrutador.
1. Inicie sesión en la interfaz web del router. Si no sabe cómo hacerlo, consulte ¿Cómo inicio sesión en la utilidad basada en la web (página de administración) del router inalámbrico TP-Link?
2. Vaya a la página Configuración avanzada > USB > Acceso compartido.
- Para personalizar la dirección del disco USB
Puede personalizar el nombre del servidor y usar el nombre para acceder a su disco USB.
1. En la parte de Configuración de uso compartido, asegúrese de que la opción Vecindario de red esté marcada e ingrese un nombre de red/servidor de medios que desee, como MyShare, luego haga clic en Guardar.

2. Ahora puede acceder al disco USB visitando \\MyShare (para Windows) o smb:// MyShare (para Mac).
- Para compartir solo contenido específico
1. Concéntrese en la sección Compartir carpetas. Haga clic en el botón para desactivar Compartir todo y, a continuación, haga clic en Agregar para agregar una nueva carpeta de uso compartido.

2. Seleccione el nombre del volumen y la ruta de la carpeta, luego ingrese el nombre de la carpeta que desee.
3. Decide la forma en que compartes la carpeta:
• Habilitar autenticación: marque para habilitar la autenticación para este uso compartido de carpetas, y se le pedirá que inicie sesión en la cuenta de uso compartido para acceder al disco USB.
• Habilitar acceso de escritura: Si marca esta casilla de verificación, los clientes de red pueden modificar esta carpeta.
• Habilitar el uso compartido de medios: marque esta opción para habilitar el uso compartido de medios para esta carpeta, y podrá ver fotos, reproducir música y ver películas almacenadas en el disco USB directamente desde dispositivos compatibles con DLNA.
4. Haga clic en Aceptar.
Consejos: El router puede compartir 32 volúmenes como máximo. Puede hacer clic en la página para separar el volumen correspondiente que no necesita compartir.
- Para configurar la autenticación para la seguridad de los datos
Puede configurar la autenticación para su dispositivo USB de modo que los clientes de red deban ingresar el nombre de usuario y la contraseña al acceder al disco USB.
1. En la parte Cuenta compartida, elija Usar cuenta predeterminada o Usar cuenta nueva. El nombre de usuario y la contraseña son el administrador de la cuenta predeterminada. Si eliges Usar nueva cuenta, tienes que personalizar el nombre de usuario y una contraseña.

Nota:
Para los usuarios de Windows, no establezca el nombre de usuario de uso compartido de la misma manera que el nombre de usuario de Windows. De lo contrario, el mecanismo de credenciales de Windows puede causar los siguientes problemas:
• Si la contraseña de uso compartido también es la misma que la contraseña de Windows, la autenticación no funcionará, ya que Windows utilizará automáticamente la información de su cuenta para el acceso USB.
• Si la contraseña de uso compartido es diferente de la contraseña de Windows, Windows no podrá recordar sus credenciales y siempre se le pedirá que ingrese la contraseña de uso compartido para el acceso USB.
2. Habilite la autenticación para aplicar la cuenta que acaba de configurar.
• Si dejas activado Compartir todo, haz clic en el botón para activar la autenticación para todas las carpetas.

• Si Compartir todo está deshabilitado, habilite la autenticación para carpetas específicas.

Nota: Debido al mecanismo de credenciales de Windows, es posible que no pueda acceder al disco USB después de cambiar la configuración de autenticación. Cierre la sesión de Windows e intente acceder de nuevo. O puede cambiar la dirección del disco USB.
Conozca más detalles de cada función y configuración, vaya al Centro de descargas para descargar el manual de su producto.
¿Es útil este artículo?
Tus comentarios nos ayudan a mejorar esta web.


