Cómo configurar la autenticación del portal para la red de invitados (nuevo logotipo)
Imagina que diriges una pequeña tienda y proporcionas una red de invitados para tus clientes. Desea aprovechar todas las oportunidades para promocionar su tienda, lo que hace que la autenticación del portal sea una excelente opción. Los clientes serán dirigidos a una página web para la verificación de acceso, en la que se muestra su promoción personalizada. Además, puede especificar un enlace web para que el huésped recién conectado sea redirigido a, por ejemplo, el sitio web oficial de su tienda.
1. Inicie sesión en la interfaz web del router. Si no sabe cómo hacerlo, consulte ¿Cómo inicio sesión en la utilidad basada en la web (página de administración) del enrutador inalámbrico TP-Link?
2. Vaya a Avanzado - Red de invitados. Céntrese en la sección Inalámbrico y seleccione Portal.
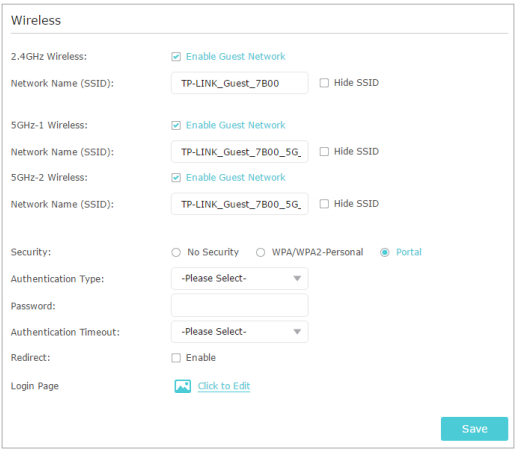
3. Seleccione el tipo de autenticación.
• Contraseña simple: especifique una contraseña para la autenticación (se permiten de 8 a 16 caracteres alfanuméricos o "_").
• Sin autenticación: los invitados pueden acceder a la red sin ninguna autenticación.
4. Especifique el tiempo de espera de autenticación. Cuando caduca la autenticación de un invitado, tiene que volver a conectarse a la red.
5. (Opcional) Habilite Redireccionar e ingrese el enlace web deseado. El invitado recién conectado será redirigido al sitio web que haya especificado.
6. (Opcional)Puede hacer clic en Haga clic para editar para personalizar la página de autenticación y haga clic en Guardar.
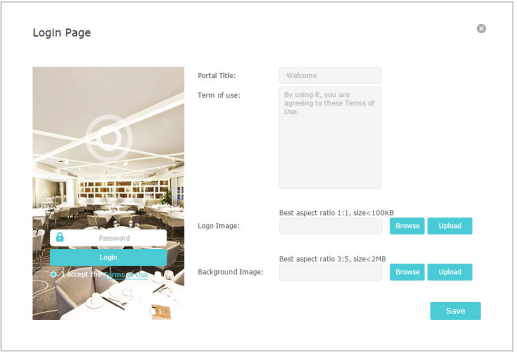
• Título del portal: hasta 31 caracteres.
• Términos de uso: hasta 1023 caracteres.
• Imagen del logotipo: cargue una imagen JPG o PNG (menos de 100 KB) para personalizar el logotipo.
• Imagen de fondo: cargue una imagen JPG o PNG (menos de 2 MB) para personalizar el fondo.
7. Haga clic en Guardar.
Conozca más detalles de cada función y configuración, vaya al Centro de descargas para descargar el manual de su producto.
¿Es útil este artículo?
Tus comentarios nos ayudan a mejorar esta web.
_Overview_normal_20230128023929i.png)