Cómo compartir su dispositivo de almacenamiento USB con TL-WR902AC (nuevo logotipo)
Comparta su dispositivo de almacenamiento USB con diferentes usuarios en la red.
Para configurar cuentas de usuario:
1. Visite http://tplinkwifi.net e inicie sesión con el nombre de usuario y la contraseña que configuró para el router.
2. Vaya a Configuración USB > Cuentas de usuario .
3. Seleccione el índice para la cuenta y especifique un nuevo nombre de usuario y contraseña en los campos Nuevo nombre de usuario y Nueva contraseña , y vuelva a ingresar la contraseña para confirmarla.
Nota: Para una cuenta con Índice 1, es el Superusuario con acceso completo a todos los volúmenes activos y carpetas compartidas.
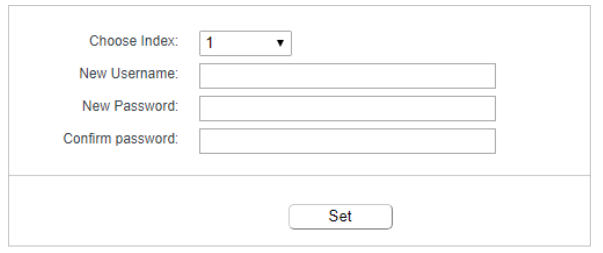
4. Haga clic en Establecer .
5. Puede verificar la cuenta recién agregada y también editarla o eliminarla.
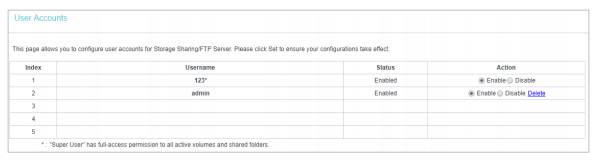
Para acceder al disco USB:
1. Conecte su disco USB
Inserte su dispositivo de almacenamiento USB en el puerto USB del router directamente o mediante un cable USB. Espere varios segundos hasta que el LED USB se encienda de forma permanente.
Consejos:
• Si utiliza concentradores USB, asegúrese de que no haya más de 2 dispositivos conectados al router.
• Si el dispositivo de almacenamiento USB requiere el uso de la alimentación externa incluida, asegúrese de que la alimentación externa esté conectada.
• Si utiliza un disco duro USB, asegúrese de que su sistema de archivos sea FAT32 o NTFS.
• Antes de desconectar físicamente un dispositivo USB del router, retírelo de manera segura para evitar dañar los datos: vaya a Configuración USB > Almacenamiento masivo USB y haga clic en Desconectar.
2. Acceda a su disco USB
De forma predeterminada, todos los clientes de la red pueden acceder a su disco USB. Consulte la siguiente tabla para obtener instrucciones de acceso.
Para Windows:
Abra el Explorador de Windows (o vaya a Equipo ), escriba la dirección del servidor \\tplinkwifi.net en la barra de direcciones, ingrese un nombre de usuario y contraseña si es necesario y luego presione [ Enter ].
Nota: Aquí tomamos Windows 8 como ejemplo.
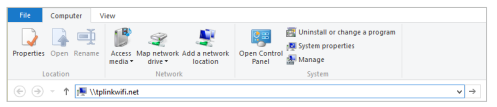
Para Mac:
1) Haga clic en Ir en la esquina superior izquierda del escritorio y vaya a Conectar al servidor .
2) Escriba la dirección del servidor smb://tplinkwifi.net/volume1 .
3) Haga clic en Conectar .
Nota: Aquí tomamos el volumen 1 (nombre compartido de la carpeta) como ejemplo.
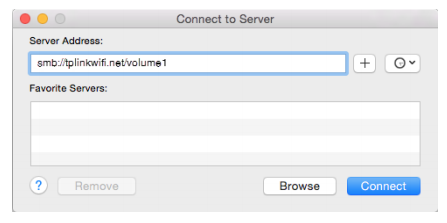
4) Cuando se le solicite, seleccione la casilla de opción Invitado (si ha configurado un nombre de usuario y una contraseña para denegar el acceso anónimo al disco USB, debe seleccionar la casilla de opción Usuario registrado ).
Para personalizar su configuración:
1. Visite http://tplinkwifi.net e inicie sesión con el nombre de usuario y la contraseña que configuró para el router.
2. Vaya a Configuración USB > Uso compartido de almacenamiento .
1) Habilitar estado del servidor .
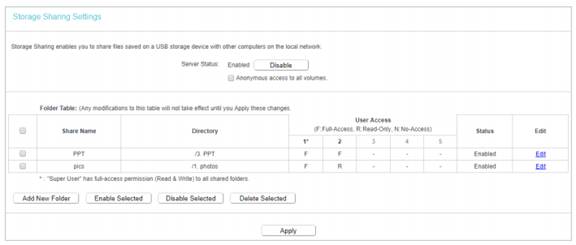
2) Acceso anónimo a todos los volúmenes : esta función está habilitada de manera predeterminada, por lo que los usuarios pueden acceder a todos los volúmenes activados de uso compartido de almacenamiento sin cuentas. Si desea agregar una carpeta compartida que no permita el inicio de sesión anónimo, desmarque la casilla para deshabilitar esta función. La tabla de carpetas se mostrará como se muestra a continuación.
• Acceso de usuario: se muestra la autorización del usuario. * Los usuarios son superusuarios que tienen permiso de acceso total a todos los volúmenes activados y carpetas compartidas. Los usuarios grises son los usuarios que no tienen derecho a utilizar esta función. Los demás son usuarios comunes.
3) Haga clic en Agregar nueva carpeta para agregar una carpeta aquí. Busque y agregue la carpeta y cree un nombre de recurso compartido . Y configure el acceso de autorización para las cuentas de usuario. El directorio muestra la ruta completa real de la carpeta especificada.
Para conocer más detalles de cada función y configuración, vaya al Centro de Descargas para descargar el manual de su producto.
¿Es útil este artículo?
Tus comentarios nos ayudan a mejorar esta web.