Cómo acceder al dispositivo de almacenamiento USB a través de los Routers Wi-Fi (caso 2)
La configuración de uso compartido de USB varía según los diferentes modelos. Si la interfaz de configuración de USB se ve diferente en su router, puede referirse a
¿Cómo acceder al dispositivo de almacenamiento USB a través de los routers Wi-Fi (caso 1)?
Inserte su dispositivo de almacenamiento USB en el puerto USB del router y luego acceda a los archivos almacenados allí de forma local o remota.
Consejos:
• Si el dispositivo de almacenamiento USB requiere el uso de una fuente de alimentación externa incluida, asegúrese de que la alimentación externa esté conectada.
• Si utiliza un disco duro USB, asegúrese de que su sistema de archivos sea FAT32, exFat, NTFS o HFS+.
• Antes de desconectar físicamente un dispositivo USB del router, retírelo de forma segura para evitar daños en los datos: Vaya a Dispositivo de almacenamiento USB avanzado > > Configuración del dispositivo y haga clic en Eliminar.
1. Visite http://tplinkwifi.net e inicie sesión con su ID de TP-Link o la contraseña que estableció para el router.
2. Vaya a Uso compartido avanzado > USB > dispositivo de almacenamiento USB. Asegúrese de que su unidad USB esté detectada. De lo contrario, vuelva a escanear y pruebe con otro puerto USB.
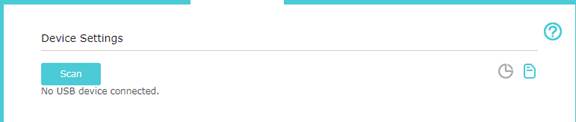
3. Personalice el nombre del servidor o mantenga el predeterminado.
Habilite los métodos de acceso FTP y Vecindad de red para el acceso local.
Habilite FTP (a través de Internet) si desea acceder de forma remota al USB. No es necesario cambiar el número de puerto a menos que sea necesario.
Nota: Si no puede acceder a través de FTP, puede probar con un navegador diferente, ya que algunos navegadores no son compatibles con FTP.
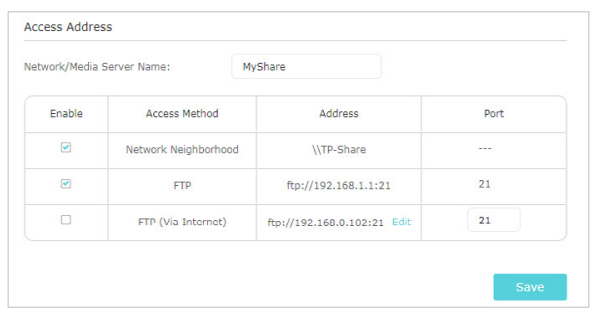
4. Seleccione una carpeta específica.
En la sección Compartir contenidos y seguridad. Haga clic en el botón para especificar las carpetas compartidas o habilite Compartir todas las carpetas y, a continuación, haga clic en Guardar.
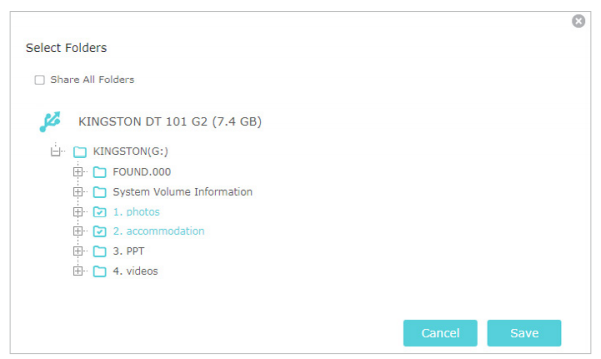
5. Decide la forma en que compartes la carpeta.
Habilite la autenticación de acceso para su dispositivo USB para que los clientes de red deban ingresar el nombre de usuario y la contraseña al acceder al disco USB.
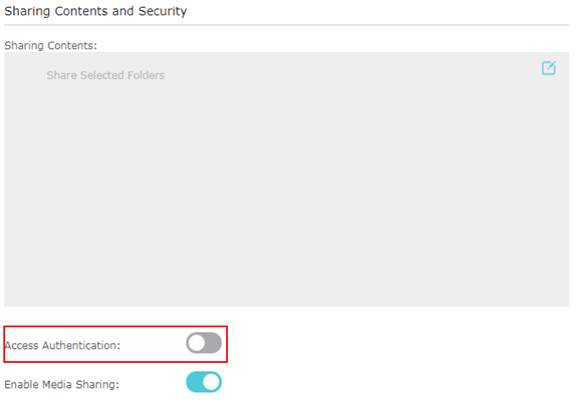
Las cuentas predeterminadas son admin y visit. Haga clic  para personalizar el nombre de usuario, la contraseña y el permiso de acceso.
para personalizar el nombre de usuario, la contraseña y el permiso de acceso.
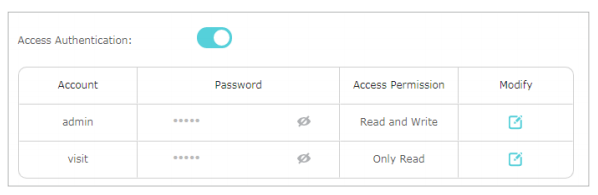
Nota:
Para los usuarios de Windows, no establezca el nombre de usuario de uso compartido de la misma manera que el nombre de usuario de Windows. De lo contrario, el mecanismo de credenciales de Windows puede causar problemas y no podrá acceder a la unidad USB.
6. Acceda al dispositivo de almacenamiento USB
Para acceder a la unidad USB localmente
Para computadora con Windows
Método 1
Vaya al explorador de archivos, escriba la dirección del servidor \\tplinkwifi.net en la barra de direcciones y, a continuación, pulse Intro.
Nota: Las operaciones en diferentes sistemas son similares. Aquí tomamos Windows 7 como ejemplo.

Método 2
Abra el Explorador de Windows (o vaya a Computadora) y escriba la dirección del servidor \\tplinkwifi.net o ftp://tplinkwifi.net en la barra de direcciones, luego presione Entrar.
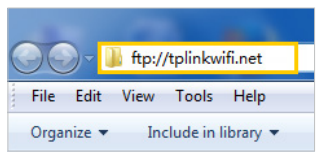
Para Mac
1) Seleccione Ir > Conectarse al servidor.
2) Escriba la dirección del servidor smb://tplinkwifi.net
3) Haga clic en Conectar.
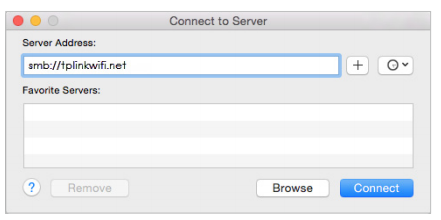
4) Cuando se le solicite, seleccione el cuadro de radio Invitado. (Si ha configurado un nombre de usuario y una contraseña para denegar el acceso anónimo a los discos USB, debe seleccionar la casilla de opción Usuario registrado).
Para tableta
Utilice una aplicación de terceros para la administración de archivos de red.
Para acceder a la unidad USB de forma remota
1) Abra el Explorador de Windows (o vaya a Computadora, solo para usuarios de Windows) o abra un navegador web.
2) Escriba la dirección del servidor en la barra de direcciones:
Escriba ftp: <Dirección IP WAN del router>:<número de puerto> (como ftp://59.40.2.243:21). Si ha especificado el nombre de dominio del router, también puede escribir ftp:<nombre de dominio>:número de puerto <>(como ftp://MyDomainName:21)
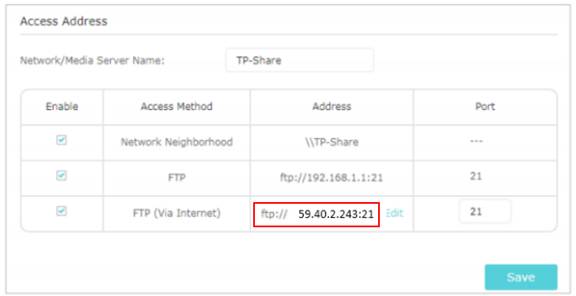
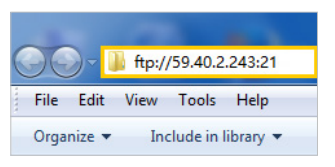
3) Presione Enter en el teclado.
4) Accede con el usuario y contraseña que hayas establecido.
Nota:
1. Si su ISP asigna una dirección IP WAN privada (como 192.168.x.x o 10.x.x.x), no puede utilizar esta función porque las direcciones privadas no se enrutan en Internet.
2. Si su dirección IP WAN no es estática, se sugiere que configure un nombre de dominio (haga clic aquí ) para su router.
Conozca más detalles de cada función y configuración, vaya al Centro de descargas para descargar el manual de su producto.
¿Es útil este artículo?
Tus comentarios nos ayudan a mejorar esta web.


