¿Qué debo hacer si no puedo iniciar el controlador Omada en un sistema Windows (controlador 4.1.5 o superior)?
Adecuado para Omada Controller V4.1.5 o superior.
A veces podemos encontrarnos con el problema de que la página de inicio del controlador no aparece automáticamente al hacer doble clic en el icono de inicio y no podemos iniciar el controlador Omada con éxito.
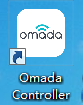
En términos generales, una versión alta de Java (debemos usar Java 8 para ejecutar el controlador) o la ruta de inicio de Java incorrecta en Windows REGEDIT puede causar este problema, ya que necesitamos usar el entorno de tiempo de ejecución de Java para iniciar el controlador Omada. Aquí hay algunas soluciones para solucionar este problema.
1. Inicie el controlador Omada a través de "start.bat"
Vaya a la carpeta "bin" de la ruta de instalación del controlador Omada y haga doble clic en "start.bat", verifique si podemos iniciar el controlador con éxito. La ruta predeterminada de “start.bat” es C:\Users\Administrator\Omada Controller\bin\start.bat.
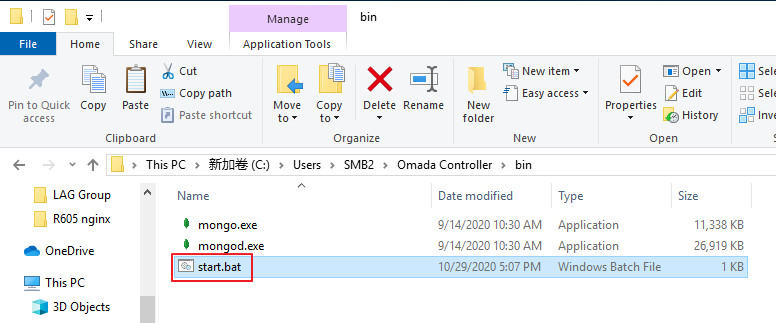
2. Inicie el controlador Omada a través del comando CLI.
1) Abra el CMD en el sistema de Windows, use el comando cd para iniciar sesión en la carpeta "lib" del controlador Omada, la ruta de instalación predeterminada debe ser cd C:\Users\<USERNAME>\ Omada Controller\lib .
- Es posible que deba ejecutar CMD como administrador si personalizó la ruta de instalación o no podrá iniciar el controlador.
- Asegúrese de estar usando CMD, pero no powershell aquí, o no podrá ejecutar el comando cd.
2) Debe haber un archivo local-starter-<YOUR_OMADA_VERSION>.jar en esa ruta. Inícielo con el comando java -jar local-starter-<YOUR_OMADA_VERSION>.jar , como java -jar local-starter-5.11.8.jar . La versión puede variar, solo reemplácela con su versión instalada.

3. Modifique la ruta de ejecución de Java en el editor de registro de Windows.
1) Introduzca "win+R" para abrir el shell de ejecución. Ingrese "regedit" para abrir el editor de registro.
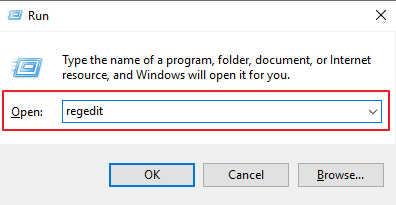
2) Vaya a HKEY_CLASSES_ROOT\jarfile\shell\open\command para comprobar los datos de ejecución del entorno de ejecución de Java.
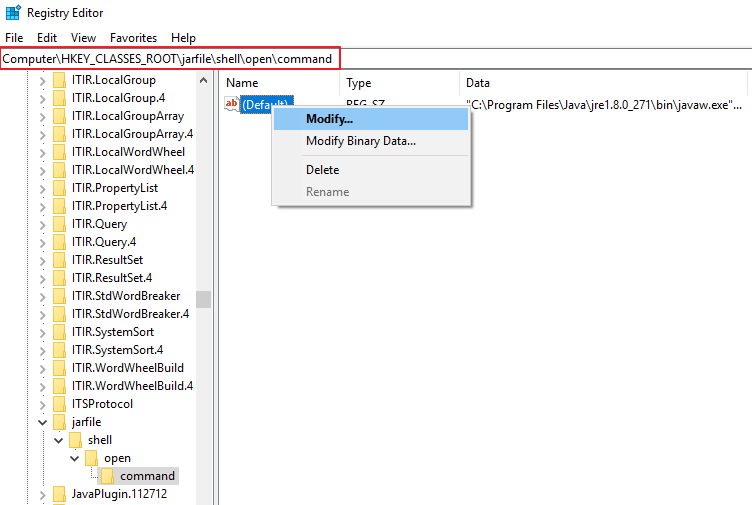
3) Deberíamos usar java 8 (jre 1.8.0) para ejecutar el controlador Omada.
- Asegúrese de que la versión de jre en los datos del valor sea 1.8.0. De lo contrario, instale java8 al principio o cambie el valor a la ruta real de java8 en su PC, como "C:\Archivos de programa\Java\jre1.8.0_271\bin\javaw.exe".
- Asegúrese de que tenga -jar en los datos de valor, o también causará el problema de inicio fallido del Controlador. (A veces, el entorno anormal del PC, como una relación anormal de vinculación de archivos, puede causar que regidit carezca del comando –jar).
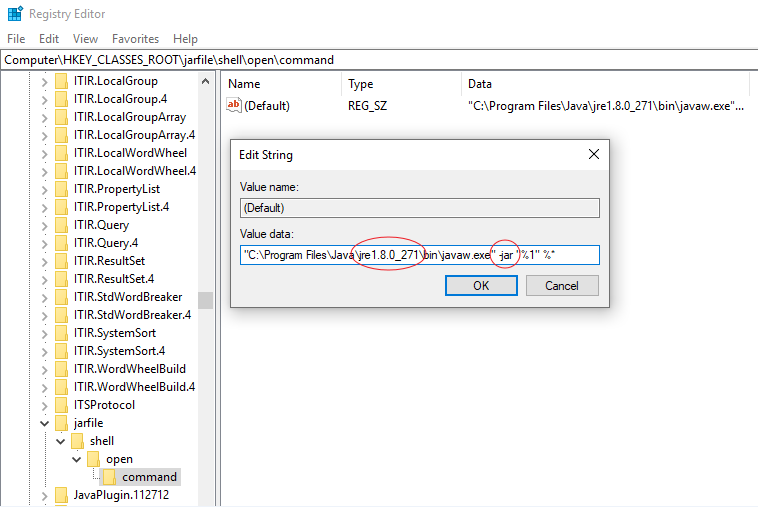
Artículos relacionados:
¿Cómo instalar Java Runtime Environment (JRE) 1.8 en su computadora con Windows?
¿Es útil este artículo?
Tus comentarios nos ayudan a mejorar esta web.









