Cómo configurar y utilizar la función de servidor FTP en los enrutadores Archer C2 y Archer C20i
Este artículo se aplica a:
También puede consultar los siguientes artículos para saber:
Cómo acceder al dispositivo de almacenamiento USB en los enrutadores TP-Link desde Windows o Mac OS
Paso 1
Conecte una unidad de disco duro USB externa o una unidad flash USB a este enrutador. Luego, consulte el siguiente enlace para iniciar sesión en el enrutador.
Paso 2
En el menú de la izquierda, vaya a Configuración USB -> Almacenamiento masivo USB . Cuando no haya un dispositivo USB conectado, mostrará la siguiente imagen.
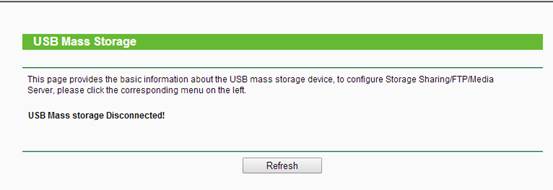
Cuando conecte su unidad USB al enrutador, su dispositivo aparecerá aquí. Si desea desconectar el USB del enrutador, primero haga clic en el botón Desconectar.
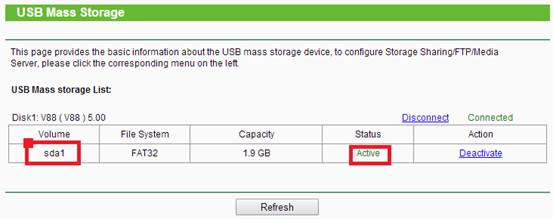
Paso 3
Establezca las cuentas de usuario.
Vaya a Configuración de USB--> Cuentas de usuario
Hay un elemento predeterminado (no puede eliminar el elemento ni cambiar el nombre de usuario).
Además, puede agregar cuatro elementos más (puede eliminar los elementos o cambiar el nombre de usuario y la contraseña).
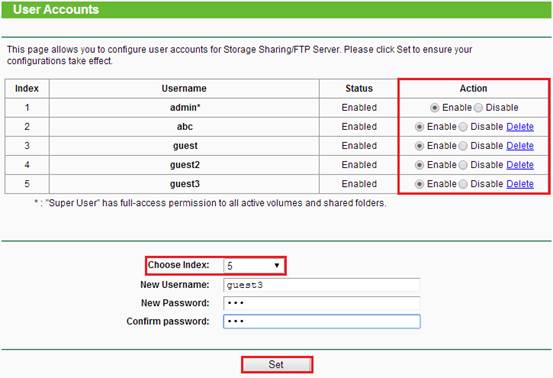
Paso 4
Configurar la función FTP.
Vaya a la configuración de USB-->Servidor FTP. Habilite el servidor FTP y podrá agregar una nueva carpeta aquí y editar la autoridad de acceso del usuario al servidor FTP.
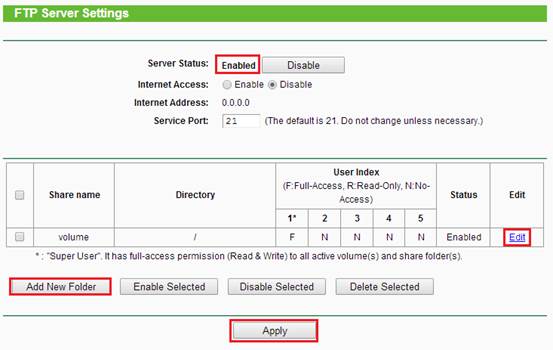
Agregar nueva carpeta:
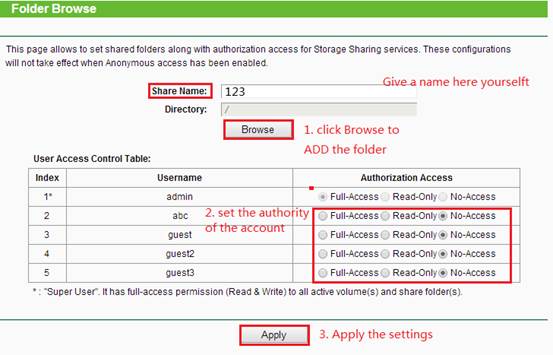
También puede habilitar el acceso a Internet del servidor FTP en esta página.
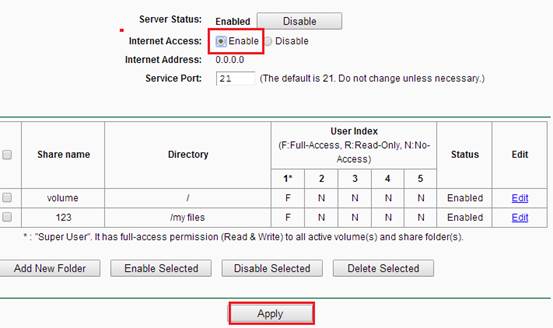
Luego aparecerá aquí la dirección de acceso a Internet, que es la dirección IP WAN del enrutador.
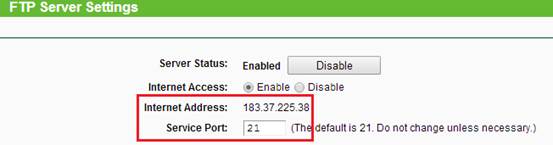
Paso 5
Ahora se puede acceder al servidor FTP por red local y red externa. Abra el navegador web y escriba la dirección ftp://LAN IP o ftp://tplinklogin.net , presione enter. Luego escriba su cuenta para acceder al servidor FTP.
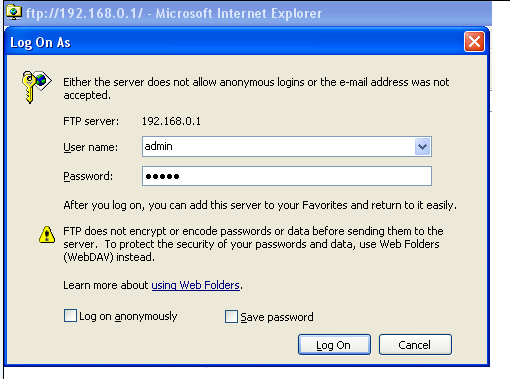
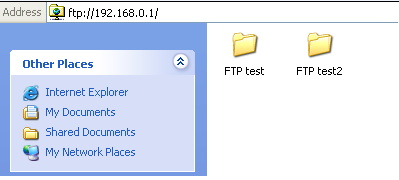
También puede acceder al servidor FTP por red externa. Escriba la dirección ftp://wan IP para acceder a ella.
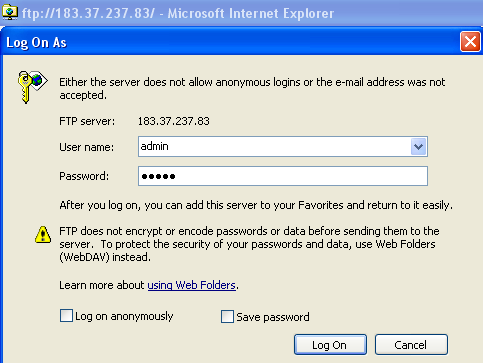
NOTA: Si el enrutador está conectado a un módem y el enrutador tiene direcciones IP WAN privadas, debe realizar un reenvío de puerto para el enrutador en su módem y usar ftp: // IP WAN del módem: número de puerto para visitar el servidor FTP desde Internet.
Conozca más detalles de cada función y configuración, vaya al Centro de descargas para descargar el manual de su producto.
¿Es útil este artículo?
Tus comentarios nos ayudan a mejorar esta web.