En savoir plus sur l'application Tapo
Cet article vous permet de trouver rapidement et facilement où se trouve un certain bouton/icône de fonction sur l'application Tapo Camera.
- Maison
- Appareils photo
- Intelligent
- Moi
1. Accueil

Nous pouvons exploiter la carte d'un appareil dans l'application Tapo et obtenir des informations plus détaillées sur cet appareil.
Nous prenons ici le Tapo C320WS comme exemple. Après avoir appuyé sur la carte de la caméra, nous pouvons voir la page d'affichage en direct et de nombreuses fonctions affichées sur la page de la caméra.

Appuyez sur l'icône d'engrenage pour accéder à la page Paramètres de l'appareil. Il existe de nombreuses fonctionnalités de l'appareil photo sur cette page.

1.1 Détection

1.1.1 Détection de mouvement
Ajustez la sensibilité et personnalisez les zones d'activité de mouvement.


1.1.2.Détection de personnes/détection de véhicules
Recevez des notifications instantanées lorsqu'une personne/un véhicule est détecté si vous avez autorisé les notifications. Ajustez la sensibilité pour la détection de personne/véhicule.
Remarque : La détection IA inclut les détections de personnes, de véhicules, d'animaux domestiques, de colis, etc., et varie selon les caméras. Nous prenons ici le Tapo C320WS comme exemple.


1.1.3 Détection de franchissement de ligne
Définissez une limite et recevez une notification chaque fois qu'une personne ou un objet la traverse dans l'une ou les deux directions.

1.1.4. Détection d'intrusion dans une zone
Définissez une zone d'activité et recevez une notification lorsqu'une personne entre dans la zone.

1.1.5 Falsification de la caméra
Recevez une notification lorsque quelqu'un obstrue la caméra.

1.2 Entretien des tapos
Tapo Care est un package de services payant lancé par TP-Link pour le stockage cloud vidéo de la caméra Tapo.

1.3 Stockage et enregistrement
Vérifiez l'état de la carte microSD et activez/désactivez la fonction d'enregistrement en boucle.


1.4 Vidéo et affichage

1.4.1 Paramètres du mode nuit
Changez le mode de vision nocturne et les images seront en noir et blanc ou colorées la nuit.
Remarque : Le mode nuit varie selon les caméras. Nous prenons ici le Tapo C320WS comme exemple.

1.4.2 Qualité vidéo
Changez la qualité vidéo. Une vidéo de meilleure qualité nécessite une connexion Internet plus rapide.
Remarque : La qualité vidéo varie selon les caméras. Nous prenons ici le Tapo C320WS comme exemple.

1.4.3 Zones de confidentialité
Activez les zones de confidentialité et personnalisez les zones pour la protection de la confidentialité.


1.4.4 Informations affichées à l'écran
Personnalisez les informations qui se superposent aux images de la caméra.

1.4.5 Afficher l'étiquette à l'écran
Activez cette option pour afficher le tag live/speed sur l'écran de cette caméra.

1.5 Paramètres avancés

1.5.1 Compte caméra
Créez un compte pour vous connecter à la caméra via des portails tiers.


1.5.2 Fréquence de la caméra
Essayez de changer la fréquence si vous remarquez un scintillement dans votre vidéo.

1.5.3 Mode d'appel vocal
Essayez le mode compatible s'il y a un problème d'appel ou si le son est trop faible.

1.5.4 Paramètres d'affichage
Essayez le mode compatible lorsque l'écran est vert, gris ou scintillant.

1.5.5 Diagnostic
Activez cette fonctionnalité pour enregistrer les journaux permettant de résoudre les problèmes liés à votre caméra.

2. Caméras

Mode Maison/Mode Absent
Ajoutez des caméras pour appliquer le mode maison ou le mode absent. Si vous désactivez le mode de confidentialité, vous pouvez activer/désactiver la détection, l'alarme et les notifications.


3. Intelligent

4. Moi
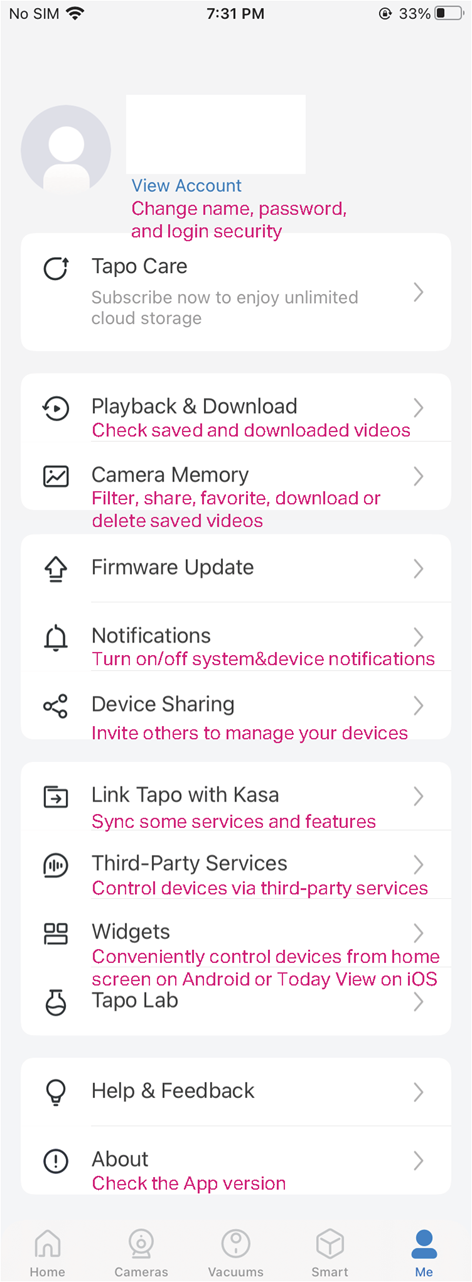
Est-ce que ce FAQ a été utile ?
Vos commentaires nous aideront à améliorer ce site.


