Comment partager une clé USB sur mon routeur Archer C8, C9, C5 V2 ?
Ce document concerne les modèles suivants :
La fonction de partage de stockage local vous permet de partager un périphérique de stockage USB connecté au routeur (clé USB ou disque dur mobile) avec d'autres utilisateurs câblés ou sans fil sur le même réseau.
Vous pouvez également consulter les articles ci-dessous pour savoir :
COMMENT CONFIGURER :
Branchez le stockage USB sur le port USB du routeur TP-Link et attendez que le voyant USB soit bleu fixe.


Configurez le partage USB dans la page de configuration tp-link sur l' Archer C8 à titre d'exemple
1.) Ouvrez un navigateur Web (Internet explorer, Google Chrome, Apple Safari) et tapez dans la barre d'adresse tplinklogin.net

2.) Vous serez invité à entrer un nom d'utilisateur et un mot de passe pour lesquels vous voudrez entrer admin pour les deux.
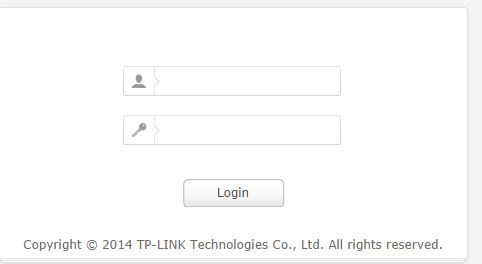
3.) Une fois connecté, cliquez sur "avancer" pour ouvrir le menu avancé sur le routeur TP-Link.
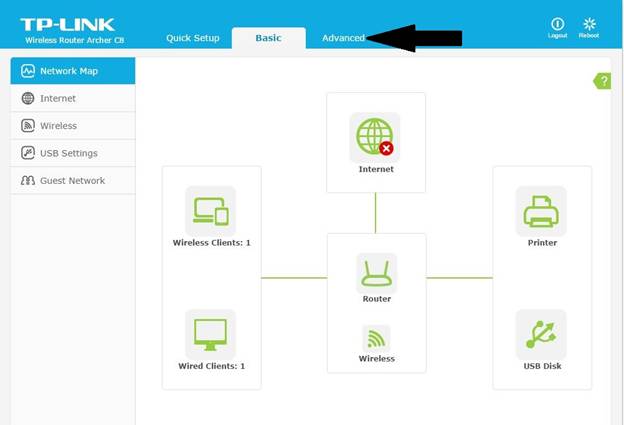
4.) Dans l'écran suivant, vous voudrez cliquer sur USB dans le menu de gauche pour accéder aux options de configuration du lecteur USB connecté.
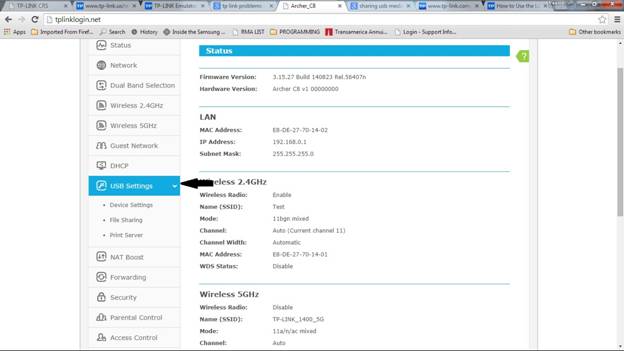
5.) Cliquez sur Paramètres du périphérique répertoriés sous Paramètres USB dans le menu de gauche pour vous assurer que vous êtes dans le bon menu. Ici, vous voudrez vous assurer que votre clé USB est reconnue et qu'il y a une coche active comme le montre l'exemple ci-dessous.
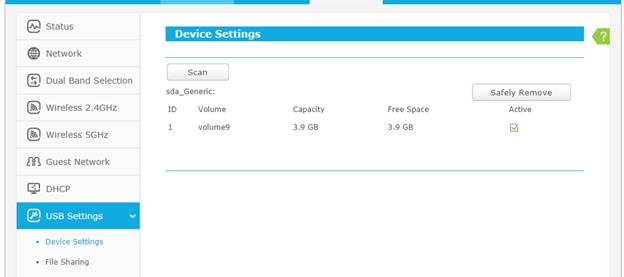
6.) Une fois votre clé USB détectée et active, veuillez cliquer sur "partage de fichiers" comme indiqué ci-dessous.
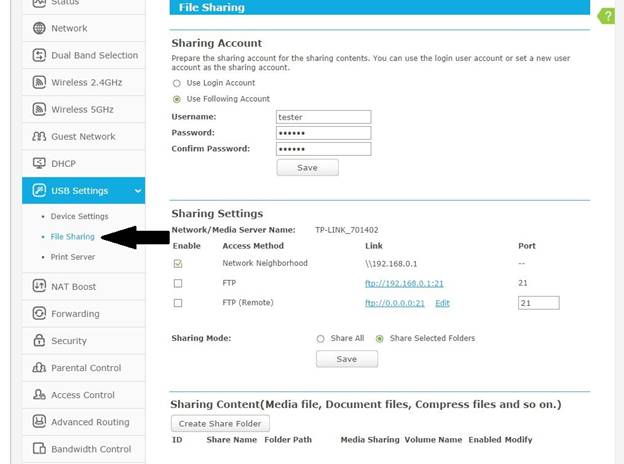
7.) Si vous souhaitez utiliser un nom d'utilisateur et un mot de passe spécifiques pour accéder à vos médias/documents sélectionnés, veuillez cliquer sur « utiliser le compte suivant ». Dans le "nom d'utilisateur" et le "mot de passe", veuillez créer le nom et le mot de passe souhaités. Vous devrez ensuite confirmer votre mot de passe dans la section "confirmer le mot de passe" .
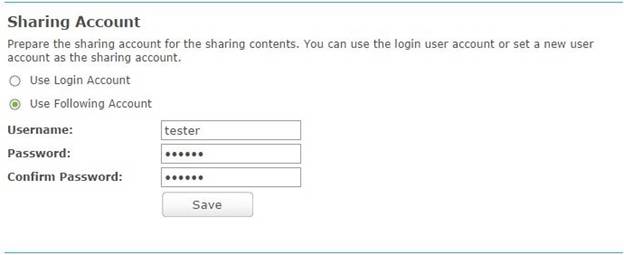
8.) Vous devrez ensuite choisir votre méthode de partage parmi les trois options ci-dessous. De plus, vous voudrez choisir si vous allez partager tous les dossiers/fichiers trouvés dans le lecteur attaché ou partager uniquement les dossiers sélectionnés. Choisir "partager les dossiers sélectionnés" ouvrira le partage de contenu (fichier multimédia, fichiers de document, fichiers compressés, etc.) ci- dessous pour vous permettre de configurer les dossiers que vous souhaitez partager, l'accès en écriture, sélectionner l'accessibilité invité, activer l'authentification pour accéder aux dossiers sélectionnés, renommez le nom du partage et sélectionnez le nom de votre volume. Une fois que vous avez sélectionné la méthode de partage, assurez-vous d'avoir cliqué sur Enregistrer.
a.) Voisinage réseau : Il s'agit de la méthode standard de partage de documents/fichiers multimédias au sein d'un réseau domestique. En sélectionnant cette option, vous pourrez utiliser ce lecteur partagé dans vos lecteurs multimédias exécutés sur vos réseaux domestiques.
b.) FTP : Si vous utilisez un client FTP sur votre réseau ou si vous avez des périphériques réseau qui utilisent/fonctionnent en tant que client FTP, ce serait la sélection idéale.
c.) FTP (à distance) : si vous souhaitez partager votre clé USB connectée via Internet. Vous sélectionnerez alors cette option. L'adresse IP indiquée sera l'adresse de votre adresse IP WAN trouvée dans la section d'état du routeur. Cliquer sur modifier vous permettra de configurer la taille MTU, le DNS principal et secondaire et votre nom d'hôte. Normalement, pas besoin de cliquer sur modifier si cela n'est pas nécessaire.
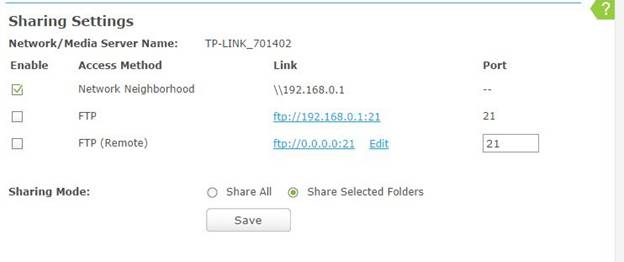
9.)
Une fois que vous avez sélectionné la section "partager les dossiers sélectionnés" . Vous pourrez ensuite configurer et configurer chaque dossier de votre lecteur que vous souhaitez partager en cliquant sur "créer un dossier de partage" pour accéder à cette option de configuration.
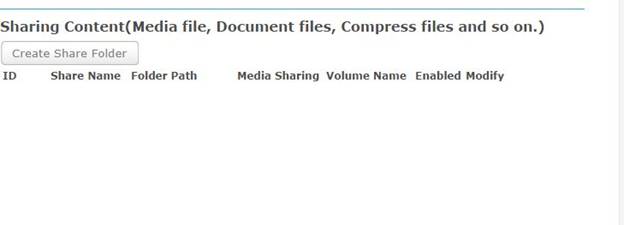
10. Dans les « partager les dossiers sélectionnés » , vous pourrez sélectionner le dossier unique que vous souhaitez partager (vous ne pouvez sélectionner qu'un seul dossier à la fois). Vous pourrez également sélectionner, en haut de la fenêtre, si l'invité est autorisé à y accéder, si un nom d'utilisateur/mot de passe est requis, si les personnes qui y accèdent peuvent écrire dans le dossier partagé, et le nom du dossier de partage. Une fois que vous avez sélectionné votre dossier et les paramètres souhaités, assurez-vous de cliquer sur Enregistrer au bas de la page.
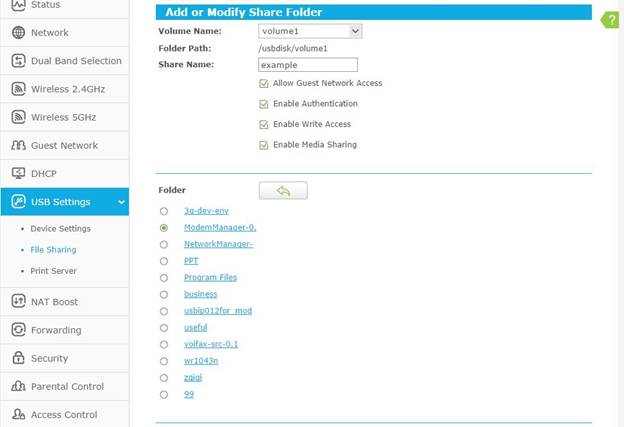
Pour accéder aux médias si vous avez sélectionné "voisinage réseau" via l'appareil souhaité, veuillez suivre les suggestions ci-dessous. Assurez -vous que « Activer le partage de médias » est coché. Si votre média ne s'affiche pas initialement, veuillez actualiser la liste .
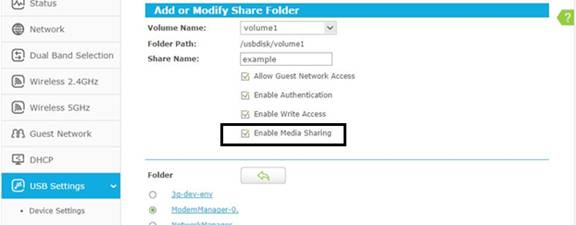
Accéder au serveur multimédia sur PS3
Sélectionnez (Rechercher des serveurs multimédias) sous (Photo), (Musique) ou (Vidéo). Les serveurs multimédias TP-Link pouvant être connectés seront affichés.







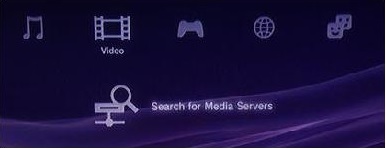
Accéder au serveur multimédia sur XBOX360

Les serveurs multimédias TP-Link pouvant être connectés seront affichés dans la bibliothèque vidéo/musique/image.
Accéder au serveur multimédia sur Windows Media Player
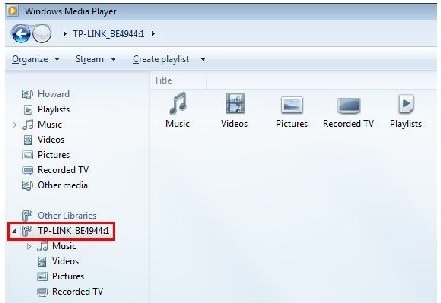
11.) Si vous avez choisi de partager votre clé USB en tant que serveur FTP, vous pouvez y accéder via les méthodes suivantes :
a.) Accès au réseau interne :
Le serveur FTP est accessible par le réseau local et le réseau externe. Veuillez ouvrir le navigateur Web et saisir l'adresse ftp://LAN IP , appuyez sur Entrée. Tapez ensuite votre compte (si vous avez configuré un nom d'utilisateur et un mot de passe distincts comme décrit ci-dessus, vous le saisirez lorsque vous y serez invité. La valeur par défaut est la même que pour accéder au routeur lui-même - admin pour le nom d'utilisateur et le mot de passe) pour accéder au Serveur ftp. Ici, l'adresse IP du routeur est 192.168.0.1.
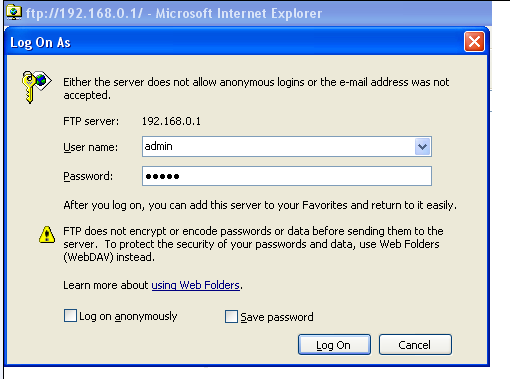
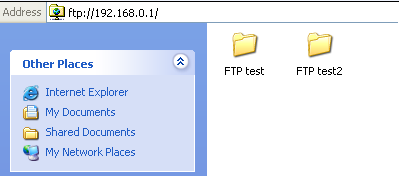
b.) Pour accéder au serveur FTP en dehors de votre réseau, utilisez l'adresse IP et le port indiqués sur le FTP (distant) et saisissez-les dans la barre d'adresse du navigateur et saisissez votre nom d'utilisateur et votre mot de passe si vous y êtes invité (si vous avez configuré un nom d'utilisateur distinct et le mot de passe comme décrit ci-dessus, vous devez le saisir lorsque vous y êtes invité. La valeur par défaut est la même que pour accéder au routeur lui-même - admin pour le nom d'utilisateur et le mot de passe).
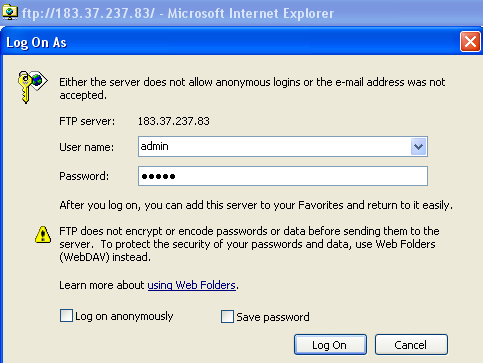
Remarques:
Si le serveur FTP ne prend pas effet immédiatement, veuillez patienter quelques minutes.
Est-ce que ce FAQ a été utile ?
Vos commentaires nous aideront à améliorer ce site.