How do I install TP-Link wireless router to work with DSL Modem (PPPoE)?
Ce document concerne les modèles suivants :
This FAQ is for the users who use PPPoE service and DSL Modem. If you are using Cable Modem, please ignore the article, and refer to How do I configure my TP-Link wireless router to work with a Cable Modem (Dynamic & Static IP).
Step 1: Before you Begin
Before you begin, please refer to this article: What do I need prepare before begin to install TP-Link Wireless Router.
- Make certain the ISP had already provided DSL Broadband Service (PPPoE) to you.
- Please connect the router to the computer which used to connect directly to your modem.
- Only use the Ethernet port on the modem. If you were using the USB connection before using the router, disconnect the USB cable and connect an Ethernet cable to the WAN port of the router.
- Make certain that you had disabled or uninstalled other third part PPPoE dialing up software such as WinPoet, Broadjump, or Enternet 300 from your computer, otherwise you will not be able to connect to the Internet. Some ISPs also provide similar PPPoE dialing up software.
Note: Before connect the router to your modem, make certain that the DSL modem work on Bridge mode, but not work on router modem.
Step 2 Connect your Network
1. Turn off your DSL modem, router and computer.
2. Connect the WAN port of the router to the LAN port of your DSL modem with Ethernet cable.
3. Connect the phone line (DSL Line) to the Line port of your DSL modem.
4. Connect your computer to one LAN port of your TP-Link router.
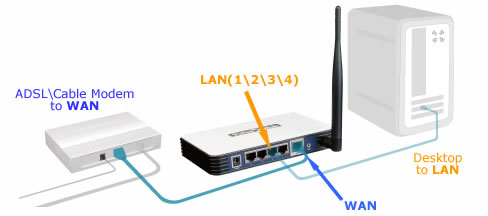
Step 3 Configure TP-Link Router
1. Power on your router and computer. Open the web browser and type the LAN IP address of the router in the address bar (default is 192.168.1.1). Press [Enter] key.

2. Type the username and password in the login window (the default username and password both are admin), then click OK.
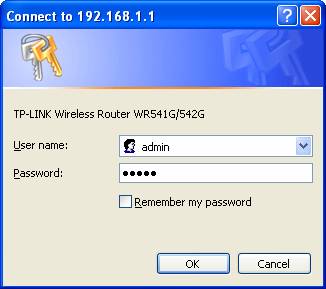
3. Click Network->WAN on the left side, change the WAN Connection Type to PPPoE.
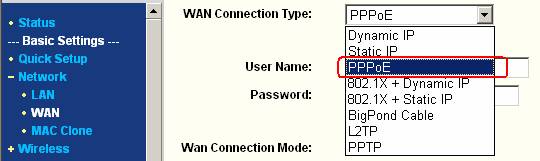
4. Enter your PPPoE username and password which are provided by your ISP.
If you want to connect to Internet automatically, please change Wan Connection Mode to Connect Automatically, which supports your router always connect to the Internet even if it’s not in use.
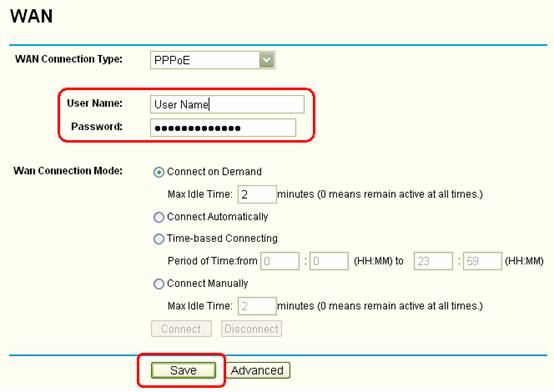
5. Click Save to save your settings, then the router will connect to Internet after a while.
Step 4 Wireless Setting
If your router is a wireless router, please configure the basic wireless settings for your wireless network. Then continue to Step 5.
Step 5 Power Cycle
After done the configurations, you’d better do a Power Cycle, it will make your network work more stable.
1. Turn the cable modem off firstly, then turn your router and computer off, and leave them off for about 2 minutes;
2. Turn the cable modem on firstly, and wait till the modem works stable (All LED lights work normally).
3. Turn the router on and wait about 1 minute, and then power on your computer.
4. Repeat the steps 1-3 above until you connect to the Internet.
Get to know more details of each function and configuration please go to Download Center to download the manual of your product.
Est-ce que ce FAQ a été utile ?
Vos commentaires nous aideront à améliorer ce site.

6.0-A-2000px_normal_1584497323008l.png)
