Que dois-je faire si je ne peux pas démarrer le contrôleur Omada dans le système Windows (contrôleur 4.1.5 ou supérieur)
Convient pour Omada Controller V4.1.5 ou supérieur.
Parfois, nous pouvons être confrontés au problème que la page de démarrage du contrôleur ne s'affiche pas automatiquement lorsque vous double-cliquez sur l'icône de démarrage, et nous ne pouvons pas démarrer le contrôleur Omada avec succès.
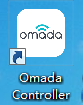
De manière générale, une version Java élevée (nous devrions utiliser Java 8 pour exécuter le contrôleur) ou le mauvais chemin de démarrage Java dans Windows REGEDIT peut être à l'origine de ce problème, car nous devons utiliser l'environnement d'exécution Java pour démarrer le contrôleur Omada. Voici quelques solutions pour résoudre ce problème.
1. Démarrez le contrôleur Omada via "start.bat"
Accédez au dossier "bin" du chemin d'installation d'Omada Controller et double-cliquez sur "start.bat", vérifiez si nous pouvons démarrer le contrôleur avec succès. Le chemin par défaut de "start.bat" est C:\Users\Administrator\Omada Controller\bin\start.bat.
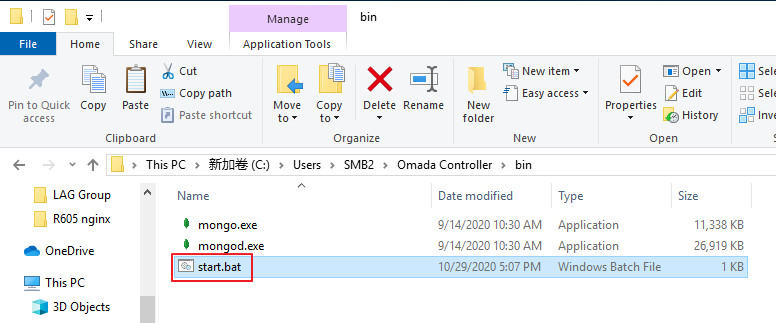
2. Démarrez le contrôleur Omada via la commande CLI.
1) Ouvrez le CMD dans le système Windows, utilisez la commande cd pour vous connecter au dossier "lib" d'Omada Controller, pour le chemin d'installation par défaut, il devrait être cd C:\Users\<USERNAME>\Omada Controller\lib .
- Vous devrez peut-être exécuter CMD en tant qu'administrateur si vous avez personnalisé le chemin d'installation, sinon vous ne pourrez pas démarrer le contrôleur.
- Assurez-vous que vous utilisez CMD, mais pas powershell ici, sinon vous ne pourrez pas exécuter la commande cd.
2) Il devrait y avoir un fichier local-starter-<YOUR_OMADA_VERSION>.jar sous ce chemin. Démarrez-le avec la commande java -jar local-starter-<YOUR_OMADA_VERSION>.jar , comme java -jar local-starter-5.11.8.jar . La version peut varier, remplacez-la simplement par votre version installée.

3. Modifiez le chemin d'accès de java dans l'éditeur de registre de Windows.
1) Entrez "win + R" pour ouvrir le shell d'exécution. Entrez "regedit" pour ouvrir l'éditeur de registre.
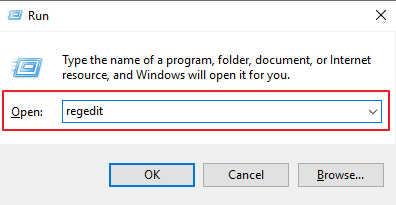
2) Accédez à HKEY_CLASSES_ROOT\jarfile\shell\open\command pour vérifier les données d'exécution de l'environnement d'exécution Java.
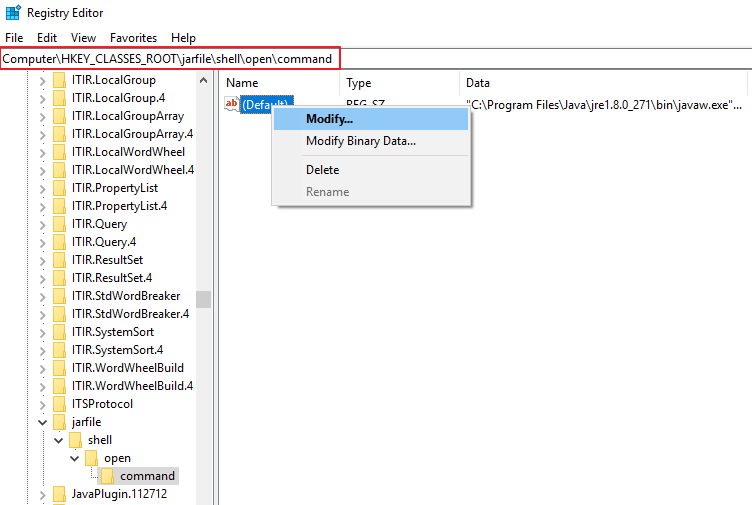
3) Nous devrions utiliser Java 8 (jre 1.8.0) pour exécuter le contrôleur Omada.
- Assurez-vous que la version de jre dans les données de valeur est 1.8.0. Si ce n'est pas le cas, veuillez d'abord installer le java8 ou modifier la valeur par le chemin réel du java8 sur votre PC, tel que "C:\Program Files\Java\jre1.8.0_271\bin\javaw.exe".
- Veuillez vous assurer qu'il a -jar dans les données de valeur, sinon cela entraînera également le problème de démarrage infructueux de Controller. (Parfois, un environnement PC anormal, tel qu'une relation de liaison de fichier anormale, peut entraîner l'absence de regidit de la commande –jar.)
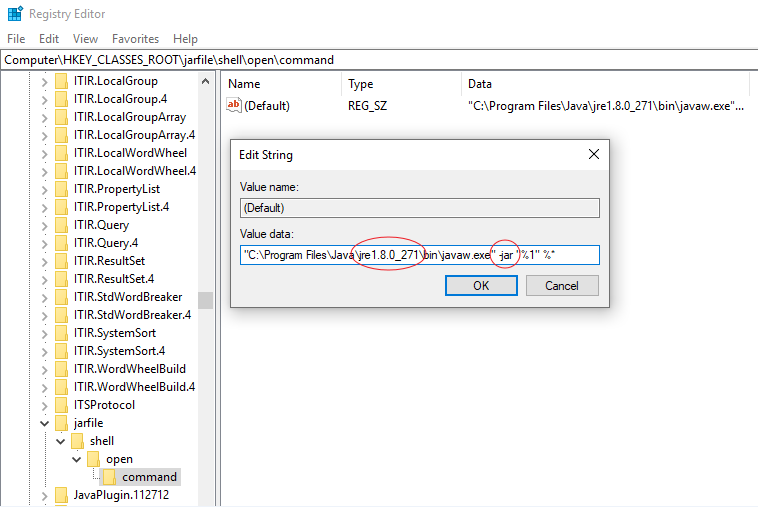
Articles Liés:
Comment installer Java Runtime Environment (JRE) 1.8 sur votre ordinateur Windows ?
Est-ce que ce FAQ a été utile ?
Vos commentaires nous aideront à améliorer ce site.








4.0-F_normal_1593323206680k.png)
4.0-F_normal_1593323197059j.png)