Comment ajouter un routeur à un réseau EasyMesh en tant que périphérique satellite
Les routeurs et routeurs EasyMesh peuvent fonctionner ensemble pour former un réseau Wi-Fi unifié. Parcourez votre maison et restez connecté avec les vitesses les plus rapides possibles grâce à la couverture transparente d'EasyMesh.
Note:
Le routeur principal et les routeurs satellites doivent être compatibles avec EasyMesh. Si votre routeur ne prend en charge que OneMesh, une mise à niveau du micrologiciel vers la version compatible EasyMesh est requise.
Pour les routeurs modem DSL TP-Link EasyMesh, tels que l'Archer VX1800v, il ne peut fonctionner qu'en tant que routeur principal. Il ne prend pas en charge OneMesh™.
Visitez https://www.tp-link.com/easymesh/product-list/ pour une liste complète des appareils compatibles EasyMesh.
Voici deux méthodes pour ajouter un routeur satellite :
Méthode 1 : Utilisation du bouton WPS
Cette méthode vous permet d'ajouter un routeur satellite à un réseau EasyMesh avec un routeur sans fil TP-Link ou un routeur d'un autre fournisseur.
1. Connectez-vous à la page de gestion Web du routeur principal. Nous prenons ici un routeur sans fil TP-Link Archer comme exemple. Visitez http://tplinkwifi.net et connectez-vous avec votre identifiant TP-Link ou le mot de passe que vous avez défini pour le routeur principal. Veuillez vous référer à cette FAQ pour vous connecter.
2. Accédez à Avancé > EasyMesh et activez EasyMesh sur le routeur principal.
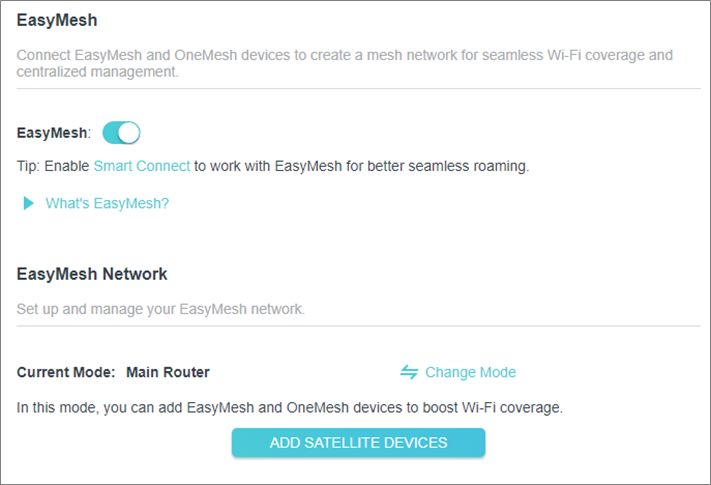
3. Cliquez sur Ajouter des périphériques satellites , sélectionnez Autres , puis cliquez sur SUIVANT .

4. Suivez les instructions indiquées sur la page.

a. Branchez le routeur satellite à côté du routeur principal.
b. Réinitialisez le routeur satellite aux paramètres d'usine ou passez-le en mode routeur satellite.
- Pour les routeurs TP-Link, accédez à Avancé > EasyMesh et cliquez sur Modifier le mode pour passer en mode satellite.

- Pour les routeurs d'autres marques, veuillez vous référer à leurs manuels d'utilisation.
c. Dans les 2 minutes qui suivent, appuyez sur le bouton WPS du routeur principal et du routeur satellite. Attendez que le processus WPS soit terminé.
d. Terminé ! Vous pouvez également vérifier le périphérique maillé sur la page Web du routeur.
Méthode 2 : Par numérisation
Cette méthode est uniquement utilisée pour créer un réseau EasyMesh entre les routeurs sans fil TP-Link, comme suit : https://www.tp-link.com/en/easymesh/product-list/#wi-fi-routers
1. Rendez-vous sur http://tplinkwifi.net et connectez-vous avec votre identifiant TP-Link ou le mot de passe que vous avez défini pour le routeur principal. Veuillez vous référer à cette FAQ pour vous connecter.
2. Accédez à Avancé > EasyMesh et activez EasyMesh sur le routeur principal.
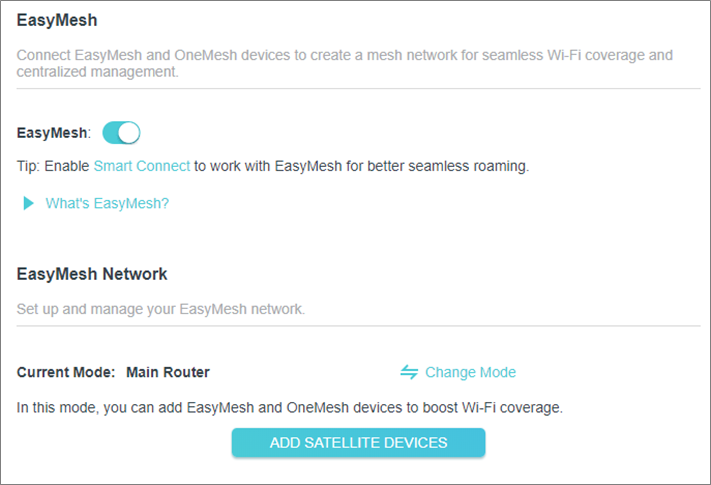
3. Cliquez sur Ajouter des périphériques satellites , sélectionnez Routeur TP-Link , puis cliquez sur SUIVANT .
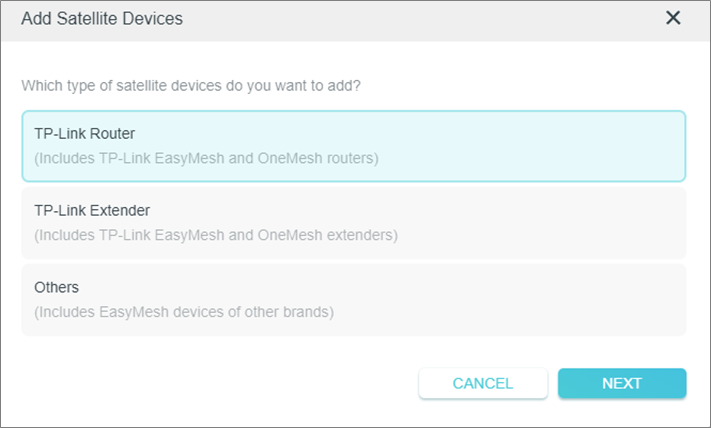
4. Suivez les instructions de la page pour préparer votre routeur satellite, puis cliquez sur TERMINÉ .
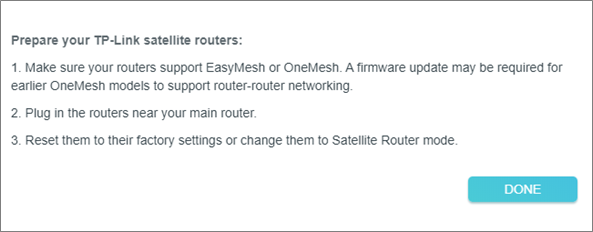
5. Cliquez sur AJOUTER . Lorsque le message « Ce périphérique a été ajouté avec succès » s'affiche, cliquez sur OK, puis sur TERMINER .

Est-ce que ce FAQ a été utile ?
Vos commentaires nous aideront à améliorer ce site.


