How to configure the TP-Link wireless router as Access Point
This article will guide you to set up your TP-Link 11N wireless router as access point, which could transform your existing wired network to a wireless network.
First of all, please check whether your TP-Link router has Operation Mode option on the left side menu. You may login the web interface of TP-Link wireless router to figure it out by referring to How do I log into the web-based Utility (Management Page) of TP-Link wireless router?
1. Connect the power adapter to the router and turn on the router.
2. Connect the router to your wired host router’s Ethernet port via an Ethernet cable as shown below.

3. Connect a computer to the router via an Ethernet cable or wirelessly by using the SSID (network name) and password printed on the bottom label of the router.
4. Enter http://tplinkwifi.net in the address bar of a web browser. Use admin for password, and then click Login.

Note: If the above screen does not pop up when you use IE Web-browser, it means that your IE Web-browser has been set to a proxy. Go to Tools menu > Internet Options > Connections > LAN Settings, in the screen that appears, cancel the Using Proxy checkbox, and click OK to finish it.
5. After successfully login, select Access Point mode and follow the Quick Setup to complete the configuration.
How to change to Access Point mode: Go to (Advanced)-->Operation Mode or Advanced-->System Tools-->Operation Mode.
Note: If you want to change the default SSID (network name) and the password, please follow Quick Setup to complete the configuration.
6. Enjoy! Connect to the wireless network by using the SSID (wireless name) and password of the router.
1. Log into the router’s web management page.
2. Go to Network -> LAN on the side menu and change the LAN IP address of your TP-Link N router to an IP address on the same segment of the main router. This IP address should be outside the main router’s DHCP range.
Example: If your DHCP is 192.168.2.100 -192.168.2.199 then you can set the IP to 192.168.2.11
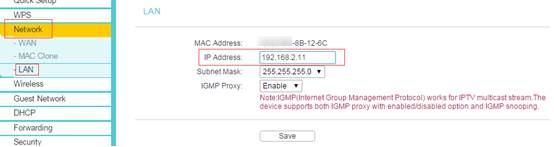
Note: After changing the LAN IP address, a reboot will be required and you will need to log into the TP-Link N router with the new IP address.
3. Go to Wireless -> Wireless Settings and configure the SSID (Network name). Select Save.

4. Go to Wireless -> Wireless Security and configure the wireless security. WPA/WPA2-Personal is recommended as the most secure option. Once configured, click Save.
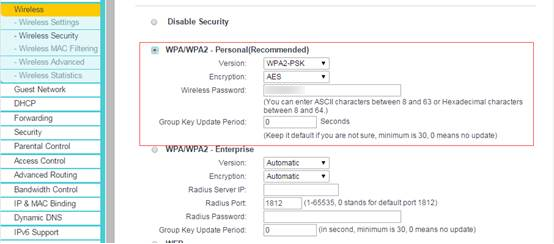
Note: If using a dual band router, repeat this process for the 5GHz band as well.
5. Go to DHCP -> DHCP Settings and select Disable the DHCP Server. Select Save.

6. Go to System Tools -> Reboot and select Reboot to reboot the device.

7. Use an Ethernet cable to connect the main router to your TP-Link N router through their LAN ports (any LAN ports may be used). All other LAN ports on your TP-Link N router will now grant devices Internet access. Alternatively, any Wi-Fi device can now access the Internet through your TP-Link N router by using the SSID and Password set up in the above steps.

Get to know more details of each function and configuration please go to Download Center to download the manual of your product.
Finden Sie diese FAQ hilfreich?
Mit Ihrer Rückmeldung tragen Sie dazu bei, dass wir unsere Webpräsenz verbessern.
Von United States?
Erhalten Sie Produkte, Events und Leistungen speziell für Ihre Region


3.0_A_RGB_normal_1584493572647x.png)