Comment configurer ma caméra Kasa ?
KC420WS , KC105P2 , KC310S2 , KC411S , KC300S3 , KC120 , KC300S2 , KC310S3 , EC70 , KC110 , EC60 , EC71 , KC100 , KC310 , KC200( V1 ) , KC300 , KC410S , KC125 , KC400 , KC411 , KC115 , KC401 , KC105
Recent updates may have expanded access to feature(s) discussed in this FAQ. Visit your product's support page, select the correct hardware version for your device, and check either the Datasheet or the firmware section for the latest improvements added to your product. Please note that product availability varies by region, and certain models may not be available in your region.
Suivez les instructions pas à pas de cet article pour suivre l’ensemble du processus de configuration. Vous pourrez ensuite contrôler Kasa Cam avec votre application Kasa.
Avant que nous commencions:
1. Téléchargez Kasa Smart depuis l'App Store ou Google Play et installez-le sur votre smartphone.
2. Connectez votre smartphone à votre réseau Wi-Fi domestique.
3. Branchez votre Kasa Cam sur une prise de courant.
Ici, nous utilisons KC120 par exemple
Étape 1: Ouvrez l'application Kasa
Connectez-vous à votre compte cloud. Veuillez vous référer au lien pour vous inscrire si vous n'avez pas de compte cloud.
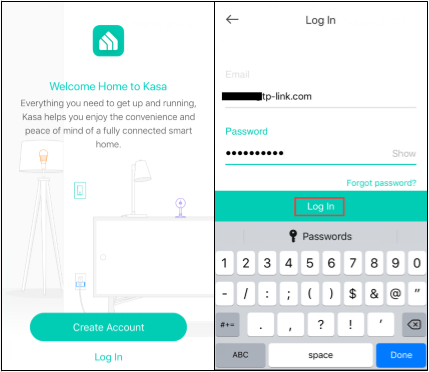
Étape 2: Appuyez sur le bouton “ + ” pour ajouter une caméra Kasa, sélectionnez “Ajouter un périphérique” , puis choisissez l’ icône “Caméras” en fonction de votre numéro de modèle.
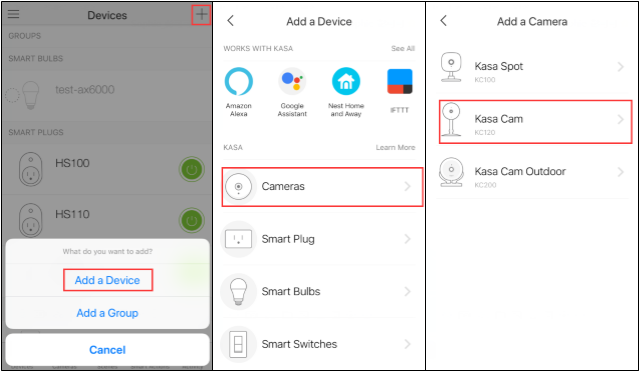
Étape 3: suivez les instructions de l'application Kasa pour mettre la caméra Kasa sous tension, attendez que le voyant clignote en orange et en vert.
Si le voyant ne clignote pas en orange et en vert, réinitialisez le Kasa Cam conformément aux instructions UG / QIG.
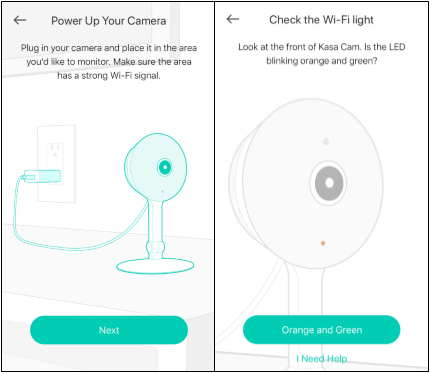
Étape 4: connectez votre téléphone au réseau Wi-Fi de Kasa Cam.
Pour Andriod:
Kasa recherchera votre Kasa Cam automatiquement, et cela prendra environ une minute.
Si vous rencontrez un problème lors de cette étape, accédez à Paramètres-> Wi-Fi sur votre smartphone et connectez-vous manuellement au réseau Wi-Fi de Kasa Cam (comme pour iOS).
Pour iOS:
Vous devez vous connecter manuellement au réseau Wi-Fi de Kasa Cam. Veuillez vous rendre dans Paramètres-> Wi-Fi sur votre smartphone et vous connecter manuellement au réseau Wi-Fi de Kasa Cam (nommé Kasa_Cam_xxxx), puis revenir au système Kasa. application pour continuer le processus d'installation.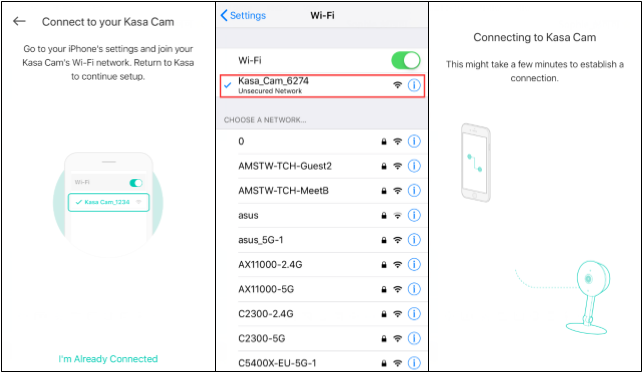
Étape 5: Choisissez votre réseau domestique pour vous connecter, entrez le mot de passe de votre réseau domestique.
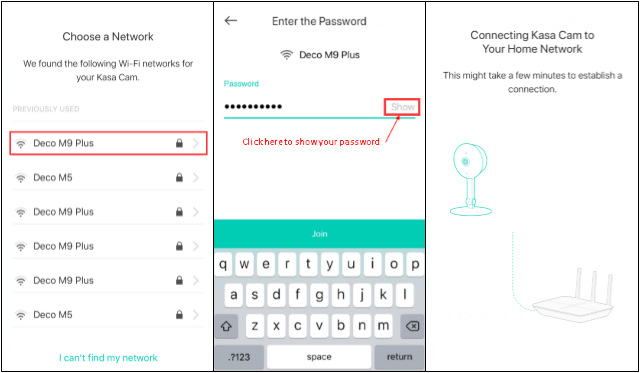
Étape 6: Nommez votre Kasa Cam

Étape 7: Activer les notifications d'activité. Si vous activez cette fonction, votre appareil photo peut vous alerter dès qu’il détecte un mouvement. Si vous ne souhaitez pas être averti, cliquez sur «Je ne veux pas être averti» .

Étape 8: Suivez les instructions pour monter votre appareil photo. Si vous ne voulez pas le faire maintenant, cliquez sur «Non merci» , et nous avons terminé la configuration de Kasa Cam.


Si vous avez besoin d'assistance supplémentaire, contactez le support client de TP-Link ici .
Related FAQs
Est-ce que ce FAQ a été utile ?
Vos commentaires nous aideront à améliorer ce site.
Quelle est votre préoccupation avec cet article ?
- Mécontent du produit
- Trop compliqué
- Titre déroutant
- Ne s'applique pas à moi
- Trop vague
- Autre
Merci
Pour nous écrire.
Cliquer ici pour contacter le service support TP-Link.
Recommend Products
Setup Videos
Ce site Web utilise des cookies pour améliorer la navigation sur le site Web, analyser les activités en ligne et offrir aux utilisateurs la meilleure expérience sur notre site Web. Vous pouvez vous opposer à tout moment à l'utilisation de cookies. Vous pouvez obtenir plus d'informations dans notre politique de confidentialité .
Ce site Web utilise des cookies pour améliorer la navigation sur le site Web, analyser les activités en ligne et offrir aux utilisateurs la meilleure expérience sur notre site Web. Vous pouvez vous opposer à tout moment à l'utilisation de cookies. Vous pouvez obtenir plus d'informations dans notre politique de confidentialité .
Cookies basiques
Ces cookies sont nécessaires au fonctionnement du site Web et ne peuvent pas être désactivés dans vos systèmes.
TP-Link
accepted_local_switcher, tp_privacy_base, tp_privacy_marketing, tp_smb-select-product_scence, tp_smb-select-product_scenceSimple, tp_smb-select-product_userChoice, tp_smb-select-product_userChoiceSimple, tp_smb-select-product_userInfo, tp_smb-select-product_userInfoSimple, tp_top-banner, tp_popup-bottom, tp_popup-center, tp_popup-right-middle, tp_popup-right-bottom, tp_productCategoryType
Chat en direct
__livechat, __lc2_cid, __lc2_cst, __lc_cid, __lc_cst, CASID
Youtube
id, VISITOR_INFO1_LIVE, LOGIN_INFO, SIDCC, SAPISID, APISID, SSID, SID, YSC, __Secure-1PSID, __Secure-1PAPISID, __Secure-1PSIDCC, __Secure-3PSID, __Secure-3PAPISID, __Secure-3PSIDCC, 1P_JAR, AEC, NID, OTZ
Cookies d'analyse et marketing
Les cookies d'analyse nous permettent d'analyser vos activités sur notre site Web pour améliorer et ajuster les fonctionnalités de notre site Web.
Les cookies marketing peuvent être définis via notre site Web par nos partenaires publicitaires afin de créer un profil de vos intérêts et pour vous montrer des publicités pertinentes sur d'autres sites Web.
Google Analytics & Google Tag Manager
_gid, _ga_<container-id>, _ga, _gat_gtag_<container-id>
Google Ads et DoubleClick
test_cookie, _gcl_au
Meta Pixel
_fbp
Crazy Egg
cebsp_, _ce.s, _ce.clock_data, _ce.clock_event, cebs
lidc, AnalyticsSyncHistory, UserMatchHistory, bcookie, li_sugr, ln_or
