Pourquoi ne pas réussir l'agrégation de la bande passante de plusieurs ports WAN par Speedtest sur un routeur Pro ?
Les routeurs TP-Link Business fournissent plusieurs ports WAN avec des capacités d'équilibrage de charge pour connecter plusieurs lignes Internet pour une expérience réseau plus stable et plus rapide. Pour vérifier l'amélioration du réseau à partir de plusieurs lignes Internet, vous pouvez effectuer un test de vitesse, mais constater que les résultats du test ne correspondent pas à la bande passante totale des lignes Internet. Pourquoi est-ce?
Plutôt que de simplement combiner la bande passante de deux ou plusieurs WAN, le routeur répartit la charge globale du réseau sur chaque connexion individuelle. Il utilise des algorithmes pour répartir les demandes des utilisateurs sur différents ports WAN, garantissant ainsi l'équilibre du trafic et de la charge de travail. Ainsi, pour un seul client, les avantages de l’équilibrage de charge peuvent ne pas être apparents. Cependant, en répartissant le trafic de cette manière, la fonctionnalité améliore les performances du réseau dans son ensemble. Le routeur garantit une efficacité optimale sur toutes les connexions, conduisant à une fonctionnalité améliorée au niveau systémique.
Le contenu suivant est quelques tests basés sur Speedtest ® , expliquant pourquoi l'équilibrage de charge ne parvient généralement pas à agréger la bande passante des WAN.
1. Configuration recommandée.
Pour permettre à tous les WAN de participer au processus de test, veuillez accéder à la page du routeur – Transmission – Équilibrage de charge, assurez-vous que « Activer l'équilibrage de charge » est coché et « Activer le routage optimisé pour les applications » (ce qui entraînera le transfert de tout le trafic de test de vitesse via le même port WAN) et « Activer le routage d'équilibrage basé sur la bande passante sur le(s) port(s) » (ce qui entraînera l'utilisation d'une partie seulement des ports WAN pendant le test) ne sont pas cochés.
En outre, certaines autres fonctionnalités telles que Link Backup, Policy Routing ou Static Route peuvent entraîner le fonctionnement d'une partie seulement des WAN pendant le test de vitesse, assurez-vous qu'elles ne sont pas activées.
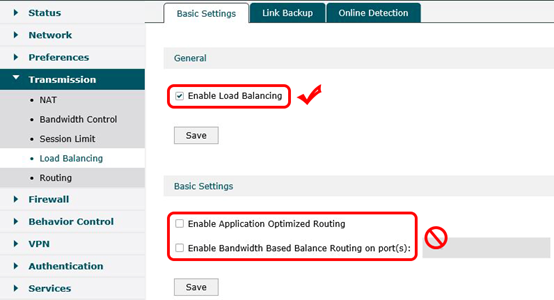
2. Résultats et causes possibles des tests.
Si votre bande passante totale n'est pas élevée, par exemple inférieure à 100 Mbps, les résultats du test peuvent correspondre ; à l’inverse, si la bande passante est plus élevée, la probabilité de correspondance est alors bien plus faible.
Ceci est lié au mécanisme Speedtest ® et à l'algorithme d'équilibrage de charge du routeur. Lors du test Aval/Amont, votre client créera plusieurs sessions avec les serveurs Speedtest ®. Lorsque le routeur reçoit des demandes de création de sessions, il les transmet via différents ports WAN, ce qui est réalisé par l'algorithme d'équilibrage de charge.
Les routeurs professionnels TP-Link utilisent un algorithme d'équilibrage de charge basé sur des probabilités. Prenons l'exemple de deux ports WAN, la probabilité de transférer une nouvelle session via chaque WAN est de 1/2. Lors de l'exécution d'un test de vitesse, le nombre de sessions que votre client connecte au serveur Speedtest ® ne sera pas important, peut-être pas plus de 20. En termes de probabilité, un échantillon de quelques dizaines de connexions est très petit. En supposant que vous lancez une pièce 20 fois, il y en aura probablement beaucoup plus d’un côté que de l’autre.
Supposons qu'il y ait 10 sessions pendant la période de test, que la bande passante maximale que chaque session peut prendre en charge est de 10 Mbps et que la bande passante des deux WAN est de 50 Mbps, votre bande passante totale est alors de 100 Mbps. Si 5 sessions sont transférées via WAN1, les 5 autres sessions le sont via WAN2, le résultat du test doit alors être de 50 + 50 = 100 Mbps, identique à votre bande passante totale. Mais peut-être que 8 sessions se font via WAN1, les 2 autres sessions via WAN2, alors le résultat du test devrait être de 50 + 20 = 70 Mbps, bien inférieur à la bande passante.
3. Les routeurs TP-Link SMB peuvent utiliser pleinement les ports WAN.
Notez que les résultats des tests inexacts ne signifient pas que votre routeur n'est pas capable de gérer des scénarios multi-WAN. Comme mentionné précédemment, le routeur peut contenir au moins 10 000 sessions. Pendant le test de vitesse, votre client n'aura que des dizaines de sessions avec les serveurs pour une transmission à haut débit, ce qui est différent des comportements Internet normaux, par exemple, normalement vous aurez peut-être besoin de plus de 50 sessions pour ouvrir une page Web, des centaines de sessions pour regarder une vidéo en ligne, bien plus de sessions pour télécharger des fichiers volumineux.
Les algorithmes d'équilibrage de charge basés sur des probabilités peuvent mieux répondre à ces scénarios d'application et permettre un équilibrage de charge basé sur la bande passante. Dans le scénario Speedtest ® , les résultats du test peuvent être inexacts ; mais lorsque vous profitez normalement d'Internet, les routeurs TP-Link peuvent utiliser pleinement les multiples lignes Internet pour réaliser l'agrégation de bande passante. Vous pouvez également le vérifier en surveillant les statistiques de trafic.
4. Que faire si vous souhaitez voir l'agrégation de bande passante ?
Vous verrez l'agrégation de bande passante par quelques opérations compliquées.
Dans un premier temps, vous devez préparer le même nombre d'ordinateurs que votre port WAN. Ici, nous supposons toujours qu'il y a deux ports WAN, nous devons donc préparer deux ordinateurs pour se connecter aux ports LAN du routeur. Vous trouverez ci-dessous la topologie de mon réseau. Je présenterai les configurations en mode autonome.
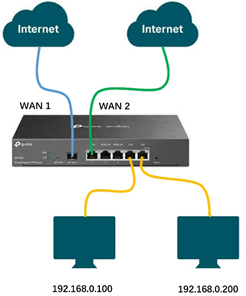
Accédez à Préférences --- Groupe IP --- Adresse IP, créez deux entrées d'adresse : 192.168.0.100/32 pour PC1 et 192.168.0.200 pour PC2.
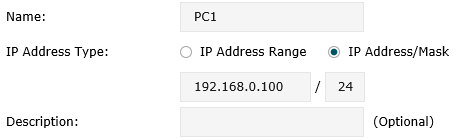
Accédez au groupe IP, créez deux entrées de groupe. Incluez l'adresse PC1 dans le groupe PC1 et l'adresse PC2 dans le groupe PC2.
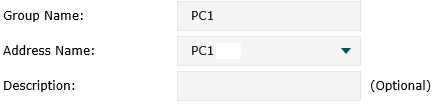
Configurons maintenant le routage de stratégie pour deux ordinateurs. Accédez à Transmission --- Routage --- Policy Routing, créez deux entrées de routage pour chaque ordinateur, illustrées ci-dessous.
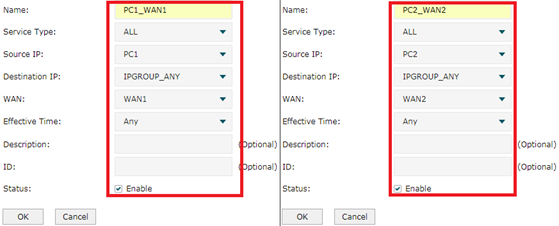
Désormais, tout le trafic du PC1 sera transféré via WAN1, et celui du PC2 via WAN2. Visitez Speedtest ® sur les deux PC puis effectuez le test de vitesse en même temps, les résultats correspondent respectivement à la bande passante du WAN1 et du WAN2, ce qui prouve également que le routeur peut utiliser pleinement les deux lignes.
Articles Liés:
Comment utiliser iPerf pour tester la vitesse sur les routeurs TP-Link ?
Comment utiliser iPerf pour tester la vitesse des commutateurs TP-Link ?
Comment utiliser iPerf pour tester la vitesse entre l'EAP et le client sans fil ?
Comment utiliser iPerf pour tester la vitesse sur un CPE extérieur dans un réseau PtP ?
Est-ce que ce FAQ a été utile ?
Vos commentaires nous aideront à améliorer ce site.









-2.0_1515461273586w.jpg)