Comment configurer le mode Point d'accès sur un produit Pharos?
Ce document concerne les modèles suivants :
Définition : en mode AP, le périphérique agit en tant que concentrateur central et fournit un point d'accès sans fil aux clients sans fil.
Prenons l'exemple du CPE.
Accéder à la page de gestion Web de CPE
Suivez ce lien pour accéder à l'interface Web de CPE.
Remarque: Le CPE210 est un périphérique 2,4 GHz qui ne peut diffuser que le réseau sans fil 2,4 GHz, tandis que le CPE510 est un périphérique 5 GHz ne pouvant diffuser que le réseau sans fil 5 GHz. Voici CPE510 comme exemple dans cet article.
Exécuter la configuration rapide
Étape 1:
Allez dans Configuration rapide- > Choisissez « Point d'accès » - > Cliquez sur Suivant
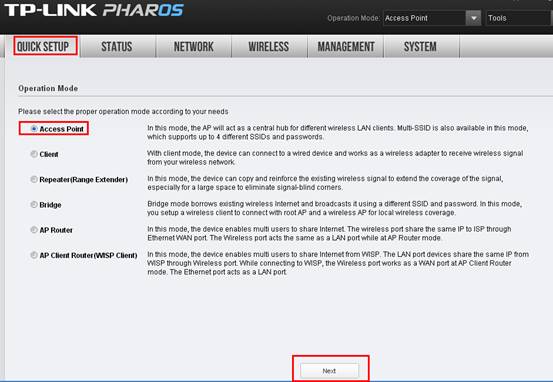
Étape 2:
L'adresse IP par défaut de CPE est 192.168.0.254. Vous pouvez la remplacer par d'autres adresses IP afin qu'elles tiennent dans le réseau du routeur principal. Par exemple , si l'adresse IP du modem / routeur principal est 192.168.1.1, vous pouvez configurer le CPE510 comme suit: 192.168.1. * (* = 2 ~ 254) Masque de sous - réseau 255.255.255.0.
Il est également judicieux de conserver la valeur par défaut si vous n'êtes pas sûr de l'adresse IP du routeur principal, puis cliquez sur Suivant .
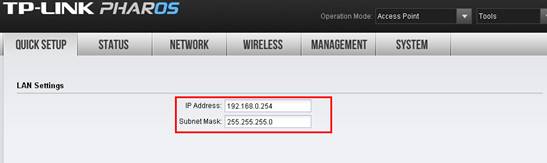
Étape 3:
Personnalisez votre nom sans fil (SSID) et votre mot de passe
|
SSID: (renommer votre nom sans fil)
Sécurité: WPA-PSK / WPA2-PSK
PSK Password: (Créer un mot de passe privé)
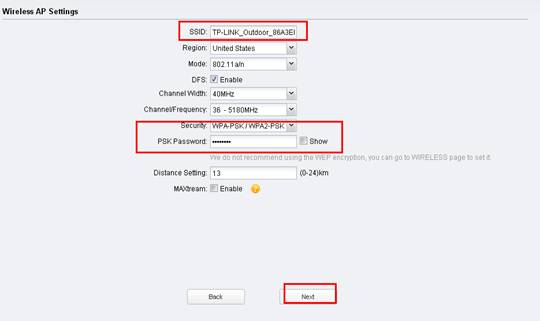 |
Étape 4:
Cliquez sur: Terminer et attendez que les paramètres prennent effet, cela prend environ 1 minute.
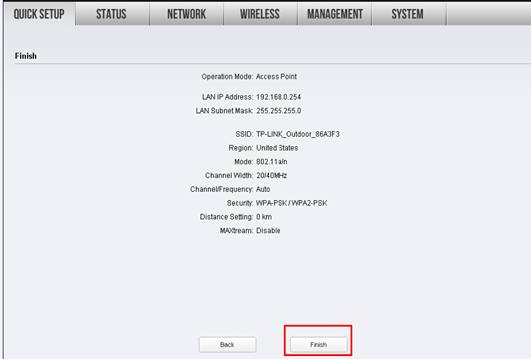
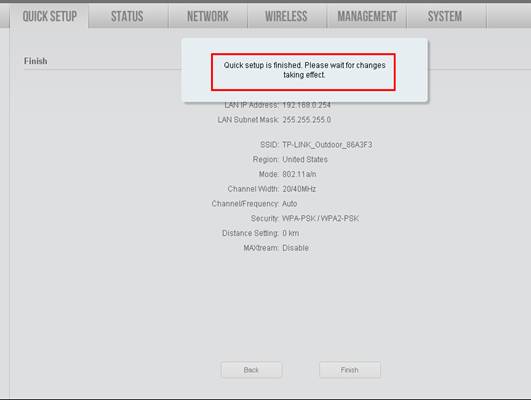
Relocaliser le CPE
Vous pouvez maintenant débrancher l'ordinateur du port LAN de l'adaptateur PoE et connecter le réseau câblé (modem / routeur Internet) au port LAN.
Réversion Final Computer Setup ( Pour de Windows OS )
Nous devons modifier les paramètres IP sur l'ordinateur après la configuration.
Veuillez trouver la connexion au réseau local / Ethernet sur l'ordinateur. Si vous ne vous en souvenez plus, veuillez vous reporter à nouveau à la FAQ.
Allez à Propriétés → Protocole Internet version 4 (TCP / IP) → Sélectionnez “ Obtenir une adresse IP automatiquement ” et “ Obtenir l'adresse du serveur DNS automatiquement ”.
Cliquez sur OK pour quitter
Cliquez à nouveau sur OK pour appliquer les paramètres.
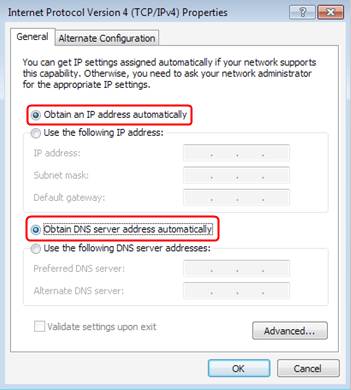
Reversion finale de la configuration de l'ordinateur (pour Mac OS X)
Accédez au Apple- > Système Préférences- > Network- > Sélectionnez Ethernet - > Configurer IPv4: Utilisation de DHCP .
Cliquez sur Appliquer.
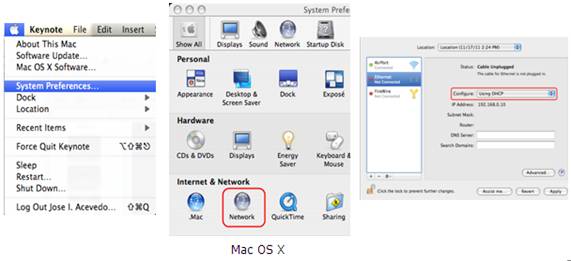
Pour en savoir plus sur chaque fonction et configuration, consultez le Centre de téléchargement pour télécharger le manuel de votre produit.
Est-ce que ce FAQ a été utile ?
Vos commentaires nous aideront à améliorer ce site.









