Comment configurer et partager une imprimante sur votre réseau local avec la fonctionnalité Print Server sur l'appareil TP-Link (MAC OS)
Ce document concerne les modèles suivants :
Si votre imprimante dispose d'un port Ethernet ou d'une fonction Wi-Fi, veuillez ignorer cet article et contacter le support technique de la société de votre imprimante.
Définition : Le serveur d'impression est une fonction intégrée à votre modem/ routeur. Il vous permet de partager votre imprimante avec des ordinateurs connectés au modem/ routeur.
Préparation:
Modem/ Routeur TP-Link avec port USB prenant en charge la fonction de serveur d'impression
Imprimante USB et câble USB
Note:
Assurez-vous d'avoir déjà installé le pilote de l'imprimante sur votre ordinateur. Sinon, veuillez d'abord l'installer.
Tout ordinateur de votre réseau local doit d'abord installer le logiciel s'il souhaite partager le serveur d'impression via le routeur.
Installation -pour MAC OS
Veuillez vous référer à cette FAQ pour le système d'exploitation Windows .
Étape 1
Téléchargez le logiciel de configuration USB Printer Controller Installer_Mac pour votre modèle sur notre site Web : www.tp-link.com . Accédez à Support, saisissez le numéro de modèle de votre appareil, téléchargez-le dans Utilitaire.
Étape 2
Double-cliquez sur le logiciel que vous avez téléchargé.
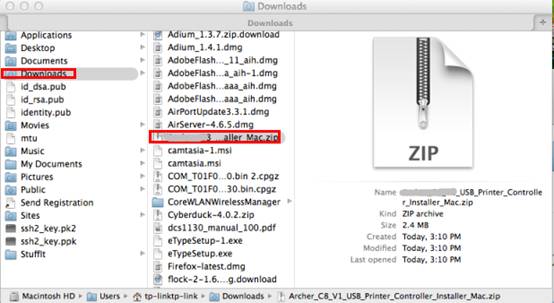
Étape 3
Double-cliquez sur TP-Link_USB_Printer_Controller_Installer_MAC.dmg
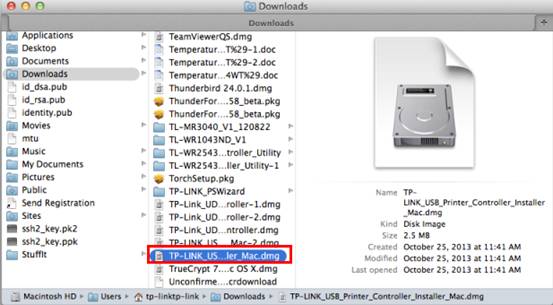
Étape 4
Double-cliquez sur TP-Link UDS Printer Controller Installer.app dans la fenêtre qui apparaît.
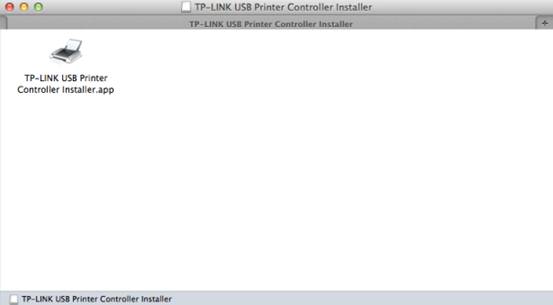
Étape 5
Cliquez sur Installer pour démarrer le processus d'installation.
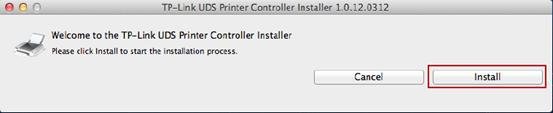
Étape 6
Cliquez sur Redémarrer pour terminer l'installation du logiciel.
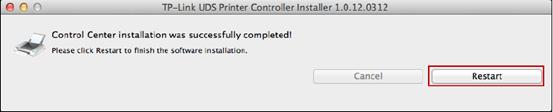
Application
Étape 1
Connectez l'imprimante USB au port USB du modem/routeur TP-Link, assurez-vous que le voyant LED USB est allumé.
Étape 2
Double-cliquez sur l'icône pour lancer le contrôleur d'imprimante USB TP-Link

Étape 3
Mettez en valeur votre imprimante.
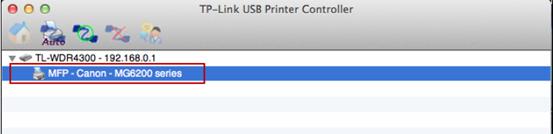
Étape 4
Cliquez sur l'onglet Connexion automatique pour l'impression pour dérouler une liste dans laquelle vous pouvez sélectionner Définir l'imprimante à connexion automatique .
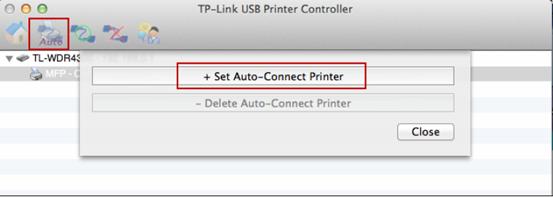
Étape 5
Sélectionnez l'imprimante que vous souhaitez définir comme imprimante à connexion automatique, puis cliquez sur le bouton Appliquer .
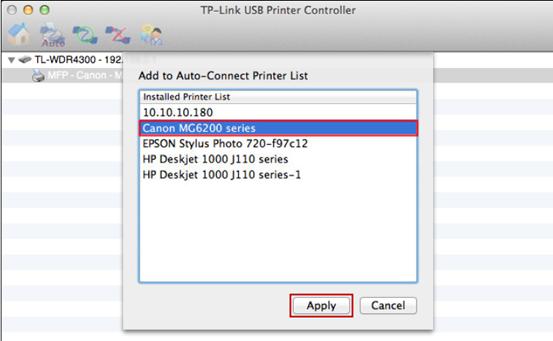
Une fois la configuration réussie, vous verrez l'imprimante marquée comme Auto-Connect Printer . Vous pouvez exécuter vos tâches d'impression automatiquement.
Est-ce que ce FAQ a été utile ?
Vos commentaires nous aideront à améliorer ce site.
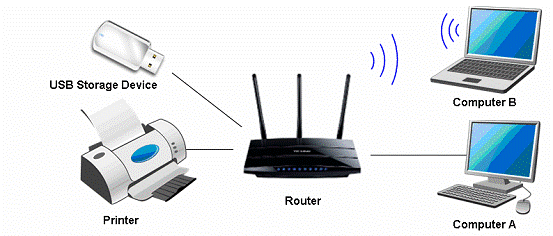
_normal_1591166141751p.png)
-1.0-A_normal_1584496536672l.png)
