Comment configurer et utiliser la fonction de serveur FTP sur le routeur Wi-Fi (nouvelle interface utilisateur bleue conçue)
Remarque : Prenez ici Archer C2600 comme exemple.
Vous pouvez également consulter les articles ci-dessous pour savoir :
Étape 1
Branchez un périphérique de stockage USB dans le port USB, assurez-vous que le voyant USB s'allume sur le routeur.

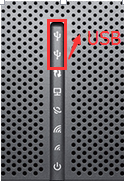
Étape 2.
Accès à l'interface de gestion du routeur.
Veuillez cliquer ici pour accéder à l'interface Web.
Étape 3
Cliquez sur Avancé en haut, puis cliquez sur Paramètres USB -> Paramètres du périphérique dans le menu de gauche. Vérifiez si le périphérique USB est identifié par Archer C2600. Si aucun périphérique n'est répertorié sur cette page, veuillez cliquer sur Analyser et vous pouvez essayer de débrancher le périphérique USB et de le rebrancher.
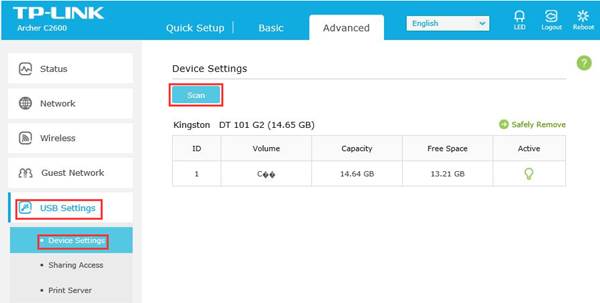
Étape 4.
Cochez les options FTP et FTP(Remote) pour activer la fonction de serveur FTP.
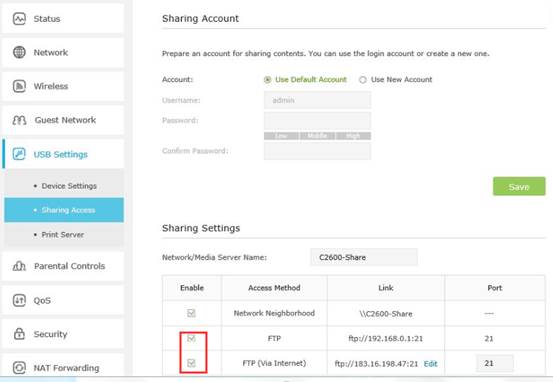
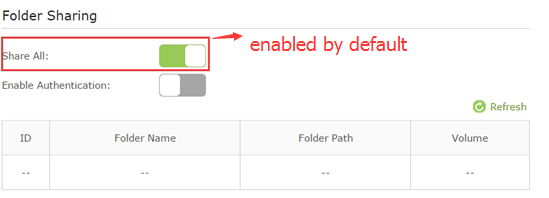
Dans les paramètres de partage ci-dessous, le nom du serveur réseau/média peut être remplacé par autre chose.

Activez Activer l'authentification en bas. Cela prend effet lorsque Partager tout est activé.
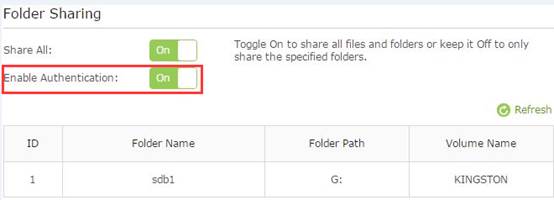
Accédez à Partage de compte en haut pour Utiliser un nouveau compte pour créer un compte de connexion distinct pour le périphérique USB ou Utiliser le compte par défaut pour utiliser le même compte que le compte de connexion de la page de gestion du routeur, puis cliquez sur Enregistrer.
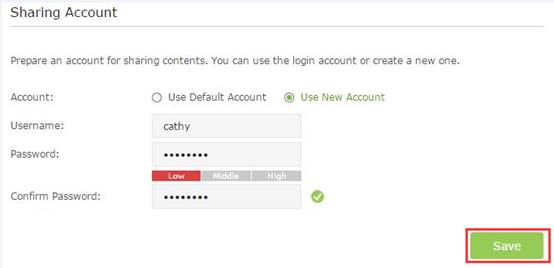
Étape 5.
Il est configuré pour partager tous les fichiers par défaut. Si vous souhaitez personnaliser le contenu partagé, désactivez Partager tout et cliquez sur Ajouter pour choisir un dossier spécifique.
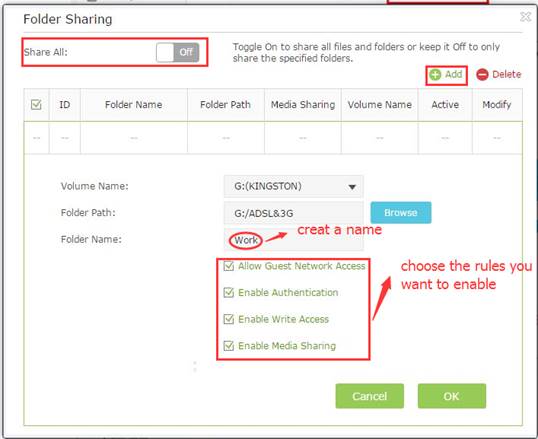
Vous trouverez ci-dessous des explications sur les options :
Nom du volume - Dans la liste déroulante, sélectionnez le volume sous lequel enregistrer le fichier.
Floder Path - Le chemin d'accès au dossier est déterminé par l'endroit où le fichier est enregistré.
Nom du dossier - Nom du dossier partagé, personnalisé par les utilisateurs.
Autoriser l'accès au réseau invité - Cochez la case pour autoriser le réseau invité à accéder au dossier partagé.
Activer l'authentification - Cochez la case pour demander aux utilisateurs de se connecter avec un nom d'utilisateur et un mot de passe.
Activer l'accès en écriture - Cochez la case pour permettre aux utilisateurs d'apporter des modifications au contenu du dossier.
Activer le partage multimédia - Activer la fonction de serveur multimédia, vous pouvez cliquer ici pour obtenir plus d'informations.
Étape 6
Maintenant, le serveur FTP est accessible via le réseau local. Veuillez ouvrir le navigateur Web et saisir l'adresse ftp://LAN IP , appuyez sur Entrée. Saisissez ensuite votre compte pour accéder au serveur FTP. Ici, l'adresse IP LAN du routeur est 192.168.0.1.
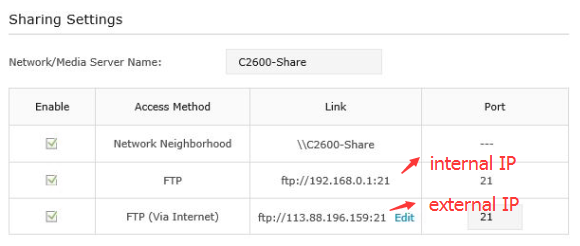
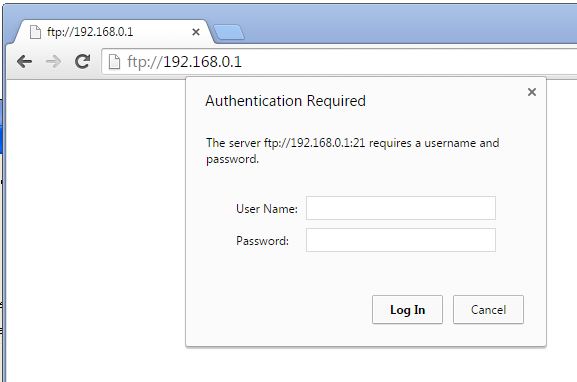
Vous pouvez également accéder au serveur FTP par un réseau externe. Veuillez saisir l'adresse ftp://WAN IP pour y accéder.
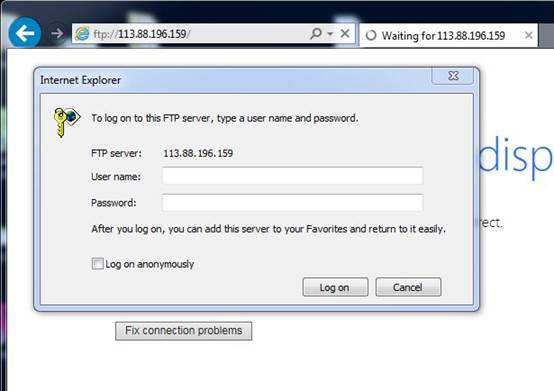
Est-ce que ce FAQ a été utile ?
Vos commentaires nous aideront à améliorer ce site.
4.0-R1-new-2000PX_normal_1577414164652m.png)