Comment vider le cache DNS de votre ordinateur (Windows et MAC OS)
Lorsque vous tapez un site Web tel que www.tp-link.com , le système contacte un serveur DNS et acquiert l'adresse IP associée à www.tp-link.com . Ensuite, le système mettra en cache les réponses du serveur DNS sur votre ordinateur. Si un enregistrement DNS change avant l'expiration de l'entrée dans votre cache, vous ne pourrez peut-être pas vous connecter à un site Web. Vous pouvez vider ou effacer votre cache DNS et forcer le système à acquérir de nouveaux enregistrements DNS à partir du serveur DNS.
Les étapes ci-dessous vous aideront à vider le cache DNS de votre ordinateur.
Choisissez le système d'exploitation de votre ordinateur.
Méthode 1: via le panneau de configuration (recommandé)
Méthode 2: via la commande
Méthode 1: Windows XP
Étape 1
Cliquez sur le bouton On Start en bas à gauche de votre écran, puis cliquez sur RUN.
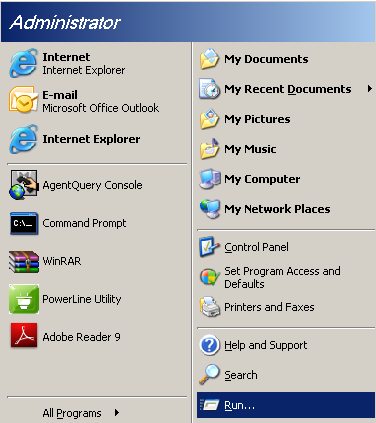
Tapez cmd dans la barre ouverte.
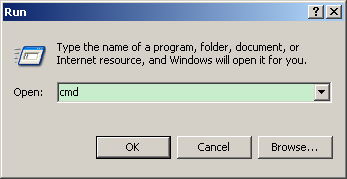
Étape 2
Tapez «ipconfig / flushdns» et appuyez sur Entrée
Reportez-vous à l'image ci-dessous, cette étape vous aidera à vider le cache du résolveur DNS.
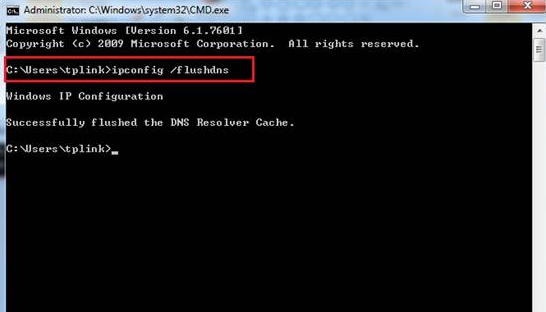
Étape 1
Cliquez sur le bouton Windows en bas à gauche de votre écran, puis commencez à taper « cmd» dans la case «Lancer la recherche» en bas à côté du bouton, cliquez sur « cmd» sous programmes pour ouvrir l'invite de commande.
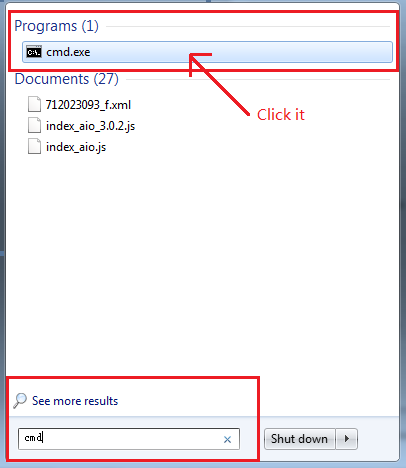
Étape 2
Tapez «ipconfig / flushdns» et appuyez sur Entrée
Reportez-vous à l'image ci-dessous, cette étape vous aidera à vider le cache du résolveur DNS.
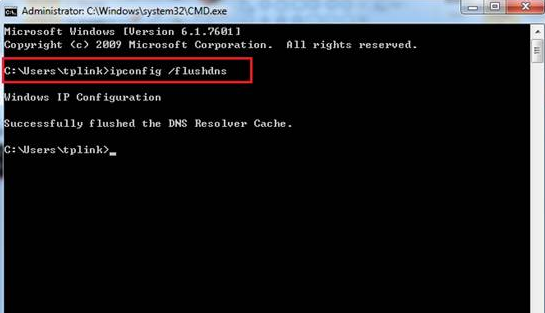
Étape 1
Appuyez sur " touche Windows + F ", un champ de recherche sortira, veuillez saisir cmd et appuyez sur Entrée; 

Étape 2
Tapez «ipconfig / flushdns» et appuyez sur Entrée
Reportez-vous à l'image ci-dessous, cette étape vous aidera à vider le cache du résolveur DNS.
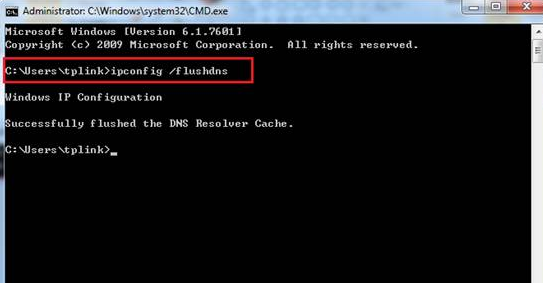
Méthode 2: pour le système d'exploitation Windows
Appuyez sur les touches Windows et R de votre clavier en même temps , vous pouvez voir une petite fenêtre comme ci-dessous pop-up, puis entrez « cmd » dans le champ. Appuyez sur Entrée pour ouvrir l'invite de commande.
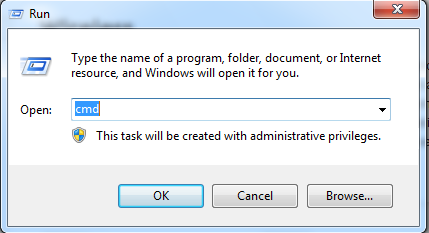
Tapez «ipconfig / flushdns» et appuyez sur Entrée
Reportez-vous à l'image ci-dessous, cette étape vous aidera à vider le cache du résolveur DNS.
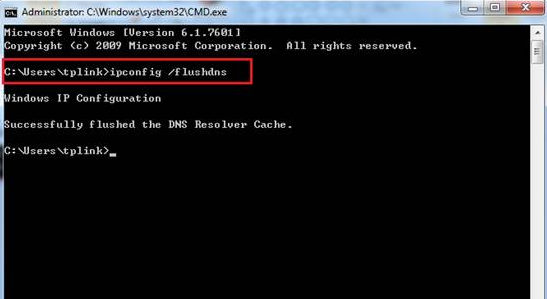
Étape 1
Allez dans Utilitaires et ouvrez le Terminal.app .
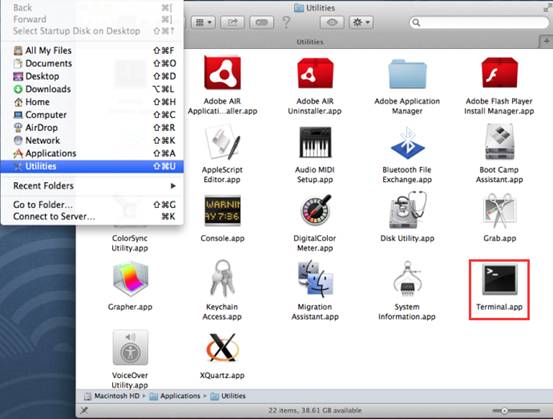
Étape 2
Tapez la commande correspondante pour réinitialiser le cache DNS.
Pour OS X Yosemite, il s'agit de discoveryutil mdnsflushcache.
Pour OS X Mavericks, Mountain Lion et Lion, il s'agit de killall -HUP mDNSResponder.
Pour Mac OS X v10.6, il s'agit de dscacheutil -flushcache.
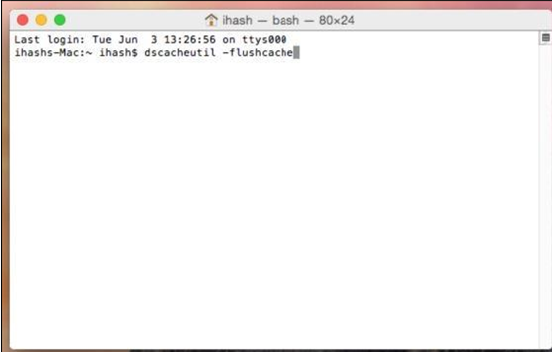
Est-ce que ce FAQ a été utile ?
Vos commentaires nous aideront à améliorer ce site.





